Excel Spalte ausblenden
In dieser Übung schauen wir uns an, wie wir in Excel eine Spalte ausblenden können.
Für das Übungsbeispiel Excel Spalte ausblenden, lade dir gleich hier den Angabezettel und das Übungsbeispiel herunter und mach mit.
Excel Spalte ausblenden
Wie haben hier zum Beispiel eine Tabelle mit Einkaufspreis, Verkaufspreis, Gewinn pro Einheit und Marge. Wir wollen diese Liste jemanden zeigen, ohne unseren Einkaufspreis, Gewinn und Marge herzuzeigen.
Dann können wir in Excel einfach die entsprechende Spalte ausblenden lassen.
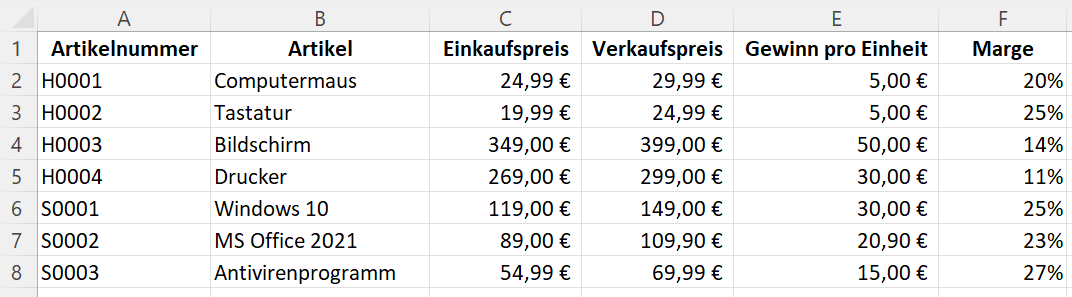
Bei der Spalte die wir löschen wollen, einfach auf dem Buchstabend die rechte Maustaste drücken und auf „Ausblenden“.
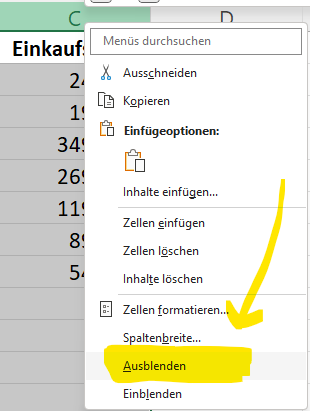
Dann haben wir die Artikelliste ohne der Spalte C – ohne die Einkaufspreise.
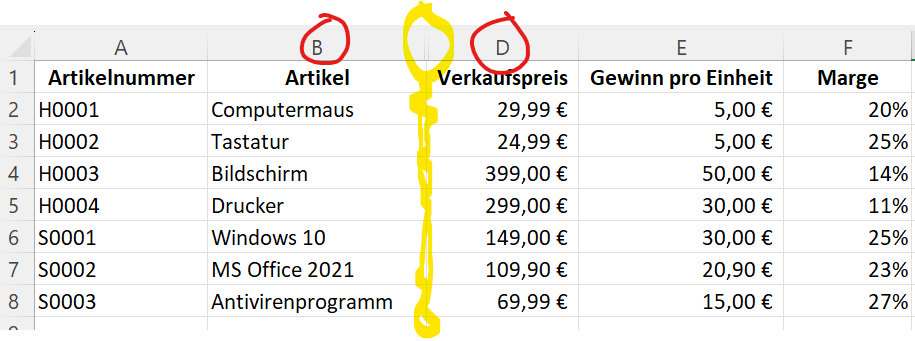
Wir können oben aber auch die Buchstaben C – dann mit drücken der STRG Taste – E und F markieren, dann rechte Maustaste auf einem markierten Buchstaben und ausblenden, dann haben wir alle Spalten auf einmal ausgeblendet.
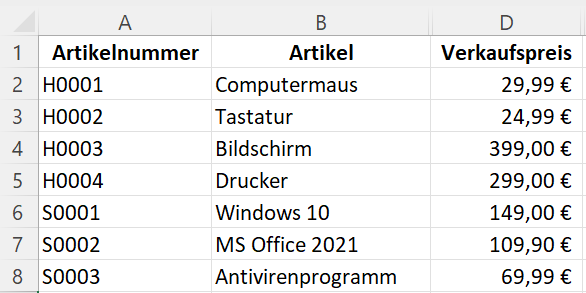
Excel Zeile ausblenden
Diese Funktion gibt es natürlich nicht nur für Spalten, sondern in Excel kann man auch einfach die Zeilen ausblenden lassen.
Wir haben beim Übungsbeispiel auf dem nächsten Tabellenblatt eine Kundenliste mit entsprechenden Umsätzen und die Vergleichszahlen vom Vorjahr in der Zeile 3.
Wenn wir diese Liste jemanden zeigen will um die aktuellen Kunden zu analysieren, will man vielleicht nicht die Vorjahreszahlen anzeigen.
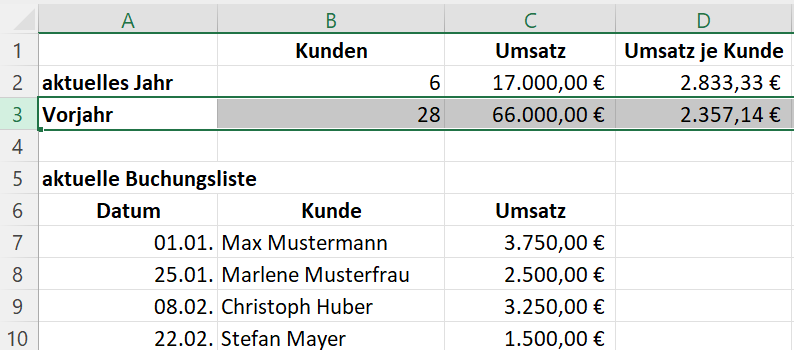
Hierfür einfach wieder auf die Zeile klicken (3) die wir ausblenden wollen, rechte Maustaste auf der 3 -> Ausblenden und diese Zeile ist weg.
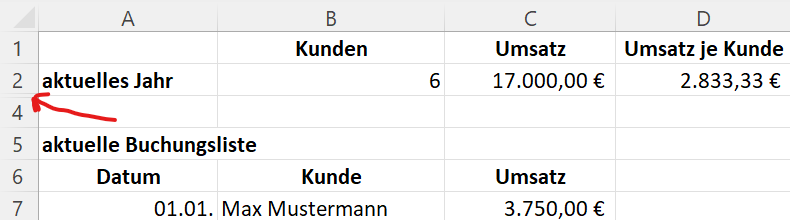
Excel Spalte einblenden & Zeile einblenden
Wenn wir diese Zeilen oder Spalten wieder einblenden wollen, dann markieren wir einfach oben die Buchstaben von der Spalte / Zeile davor und danach und klickt wieder rechte Maustaste „einblenden“. Dann wird die Spalte wieder eingeblendet.
Excel Spalte ausblenden - Trick
Die Funktion, um in Excel eine Spalte ausblenden zu können, kennen wir inzwischen.
Wenn wir allerdings wollen, dass keiner sofort sieht, dass wir hier Daten verstecken bzw. nicht alles herzeigen, dann wäre es sinnvoll, wenn man die Spalten- und Zeilenbeschriftungen (A, B, C, 1, 2, 3) sprich die Überschriften ausblendet.
Hierfür klicken wir oben auf den Menüpunkt Ansicht und bei der Gruppe Anzeigen, müssen die die Schaltfläche für Überschriften deaktivieren.
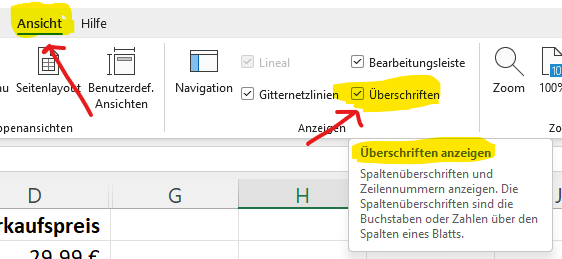
Dann bekommen wir die Daten ohne die Überschriften.
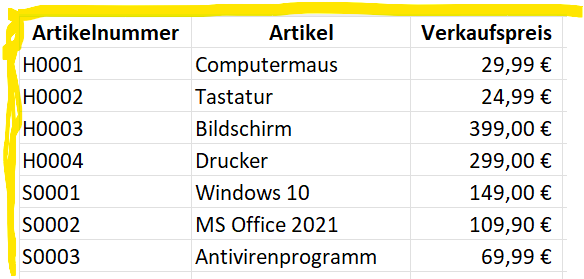
Excel Tabellenblatt ausblenden
Dieselbe Funktion gibt es auch noch für das Tabellenblatt. Unten auf dem Tabellenblatt die rechte Maustaste drücken und auf „Ausblenden“, dann wird das ganze Tabellenblatt unten nicht mehr anzeigt.
Um es wieder einzublenden auf ein anderes Tabellenblatt mit der rechten Maustaste klicken und auf Einblenden.
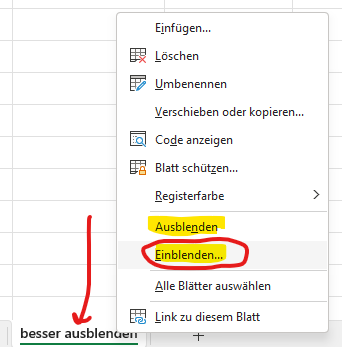
Dann bekommen wir ein Fenster, wo wir alle ausgeblendeten Tabellenblätter sehen und einzeln oder alle wieder einblenden können.
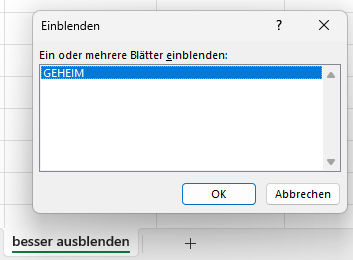
Die entsprechenden Tabellenblätter auswählen und auf OK klicken. Finito 🙂
