Word Übung Seriendruck erstellen
Bei der Übung für den Word Serienbrief haben wir einmal ein Übungsdokument und einmal eine Adressdatei in Excel. Einfach beide Dateien speichern, das Video ansehen und die Übung mitmachen.
Das Beispielszenario ist folgendes:
Wir haben bereits eine Adressdatei, wir haben den Brief geöffnet und wollen nun diese beiden Dokumente mit einander verknüpfen.
Hierfür klicken wir oben auf Sendungen -> Seriendruck starten -> ganz unten auf den Seriendruck Assistent

In der rechten Spalte erscheint dann der Assistent ->
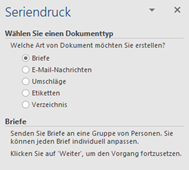
Wir bleiben rechts oben bei „Briefe“ aktiv. Hier wird vom Assistenten gefragt, ob wir Briefe, Umschläge, Mails, etc. erstellen wollen. Wir haben hier nun den Serienbrief.

Beim nächsten Schritt wird man gefragt, ob wir das aktuelle Dokument für den Serienbrief verwenden wollen, oder andere Dokument nehmen will.
Wir bleiben beim aktuellen Dokument und gehen zu Schritt 3/6 (Empfänger wählen).

Wenn wir beim Schritt 3/6 angelangt sind, haben wir diese 1. Aufgabe erledigt.
Dieses Dokument als Hauptdokument für Serienbriefe festgelegt.
Beim ECDL Test würde man hier nun also die Antwort abgeben.
Aufgabe 2 -> Verwenden Sie die Datei „Adressen.xlsx“ vom Desktop als Datenquelle.
NICHT zum Desktop zu den Adressen wechseln. Wir schreiben einen Serienbrief! Also bleiben wir in Word und arbeiten weiter mit unserem Seriendruck-Assistenten.

Bei dieser Stelle (Schritt 3/6) vom Seriendruck-Assistenten können wir sagen, dass wir bereits eine vorhandene Empfängerliste verwenden wollen.
Wir könnten auch eine neue Liste eingeben.
Mit „Durchsuchen“, zeigen wir dem Assistenten, wo wir die Liste gespeichert haben.
Wir klicken also auf Durchsuchen und es öffnet sich das Fenster, wo wir die Liste auswählen können. Zum Desktop navigieren, Doppelklick auf die Datei „Adressen.xlsx“.
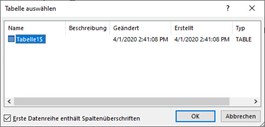
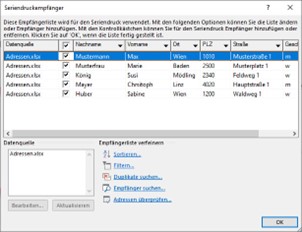
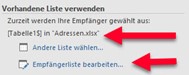
Hier kommt zuerst wieder die Theorie dazu, dann machen wir es gemeinsam praktisch durch. Wie schon erwähnt, ist der Sinn und Zweck beim Serienbrief, dass er an viele Empfänger gehen soll, ohne, dass sich der Text vom Brief ändern soll.
Was sich allerdings schon ändern soll, sind die Seriendruckfelder sprich Name, Adresse, PLZ, Ort, etc. dass wir den Brief gleich richtig an die jeweiligen Personen adressiert haben.
Hierfür kann man sich mit der Maus an die gewünschte Stelle setzen, wo das Seriendruckfeld eingefügt werden soll. Über Sendungen -> Seriendruckfeld einfügen -> „Feld auswählen“ (Vorname, Nachname, etc.) gelangen wir dort hin.

ACHTUNG -> Nicht auf die Schaltfläche Seriendruckfeld einfügen klicken, sondern auf den Text mit dem Pfeil nach unten. (es geht auch mit der Schaltfläche, dann öffnet sich ein neues Fenster, was aber immer wieder geschlossen werden muss. Mir gefällt es besser über die Direktauswahl).
Seriendruckfeld Vorname einfügen nach dem:
Seriendruckfeld Nachname einfügen nach dem:
Seriendruckfeld Straße einfügen nach dem:
Seriendruckfeld PLZ einfügen nach dem:
Seriendruckfeld ORT einfügen nach dem:
Wenn ihr alles richtig gemacht habt, sollte es nun oben so aussehen:

Aber was ist nun genau passiert? Wie kann ich kontrollieren ob das geklappt hat?
Ganz einfach -> oben haben wir die Felder eingefügt. Es gibt in der Symbolleiste die Funktion für die Vorschau auf die Datensätze und man kann diese durchklicken, dass man sieht, was hier genau passiert.
Darum bitte wieder rauf gehen, wo die Felder eingefügt wurden und oben in der Symbolleiste bei Sendungen -> Vorschau Ergebnisse anklicken.



Wieder mit dem Klick auf Vorschau Ergebnisse, haben wir wieder unsere Platzhalter.
Bis jetzt haben wir also das Dokument bereits mit den Empfängern verknüpft und definiert, wo diese Felder im Brief eingebunden werden sollen.
Hier erhalten wir rechts beim Assistenten die Option gleich zu drucken, oder die Briefe individuell zu bearbeiten.
Da wir ein neues Dokument mit allen Briefen erstellen müssen, klicken wir hier auf individuelle Briefe bearbeiten.
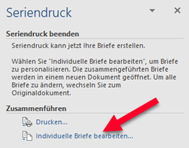
Wenn wir dort hin klicken, öffnet sich ein neues Fenster
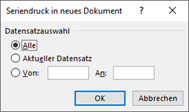
Unsere Aufgabenstellung war ein Dokument mit den Briefen an alle Empfänger.
Also klicken wir auf OK.
Es sieht nun so aus, wie wenn wir im selben Dokument sind. Das Dokument hat aber 25 Seiten & wir haben oben in der Titelleiste keinen Dateinamen mehr, sondern Serienbriefe1.
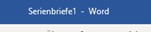
Um die Aufgabe abzuschließen klicken wir links oben auf Datei -> speichern unter -> durchsuchen -> und Speichern das Dokument unter den Namen Brief123.docx am Desktop.
Alle Fenster und Programme schließen und Speichern. Wenn wir den Desktop wieder sehen, haben wir die Aufgabe gelöst und können beim Test die Antwort abgeben.
Beim Test wird der Serienbrief also auf diese 4 Schritte aufgeteilt (Starten, mit den Adressen verknüpfen, Felder einfügen, 6/6 individuelle Briefe & speichern).
