Word Programmoberfläche
Das Modul Textverarbeitung (wir verwenden Microsoft Word) soll dir die Möglichkeit geben Briefe, Bewerbungen und Serienbriefe zu erstellen.
Es können ebenso Tabellen erstellt werden, Bilder eingefügt, Checklisten, Visitenkarten oder Einladungen gestaltet werden.
Um hier einen guten Start zu finden, schauen wir uns zuerst einmal die Word Programmoberfläche an.
Der erste Schritt ist ein neues Dokument zu starten. Hier gibt es das entsprechende Lernvideo dazu:
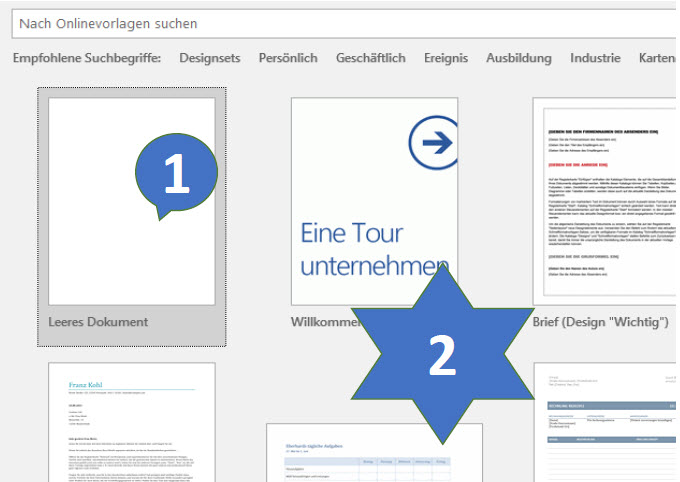
Hier findest du das PDF Handout zum Beispiel Word Programmoberfläche:
Wenn man MS Word über das Startmenü öffnet, dann kommt man zu dieser Auswahl.
1. Leeres Dokument erstellen
Hier erstellt man ein neues leeres Dokument.
2. Standard-Vorlage öffnen
Hier kann man für das neue Dokument auf eine Standard Vorlage von Word zurück greifen wie z.B.:
Brief, Lebenslauf, Anschreiben, Checkliste, Serienbrief, Einladung, Rechnung
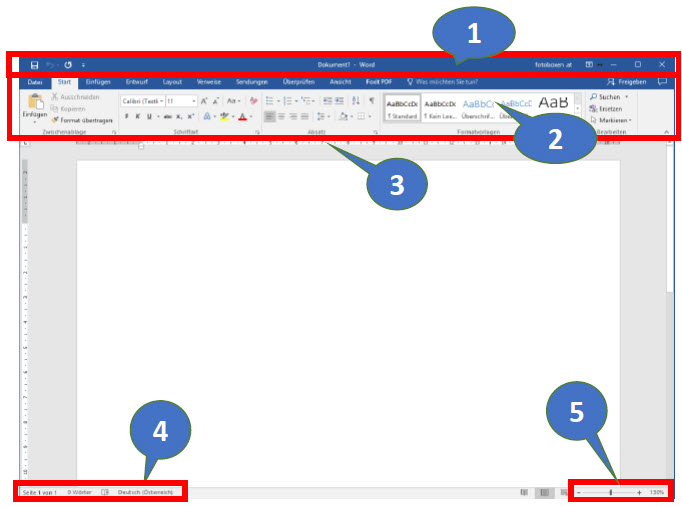
Fensteraufbau in Word
Der Fensteraufbau in Word ist recht einfach erklärt.
1. Titelleiste (von links nach rechts)
Symbolleiste für den Schnellzugriff
Dateiname / Dokument / Programm
Minimieren / Maximieren / Schließen
2. Menü- und Multifunktionsleiste
Hier sind die meisten Befehle enthalten, die in Word
verwendet werden können.
3. Lineal
Hier sieht man Informationen zum Seitenbereich
und Seitenrand, Einzüge, Tabstopps, etc.
4. Eigenschaften zum Dokument
Anzeige Seite x von y (1 von 1, 1 von 4, …)
Wortanzahl (100 Wörter, …)
–> mit Klick darauf sieht man die Zeichenanzahl
Sprache einstellen (Verwendung vom Wörterbuch)
5. Zoom Funktion
Hier kann man die Ansicht ändern (Zoom Faktor)
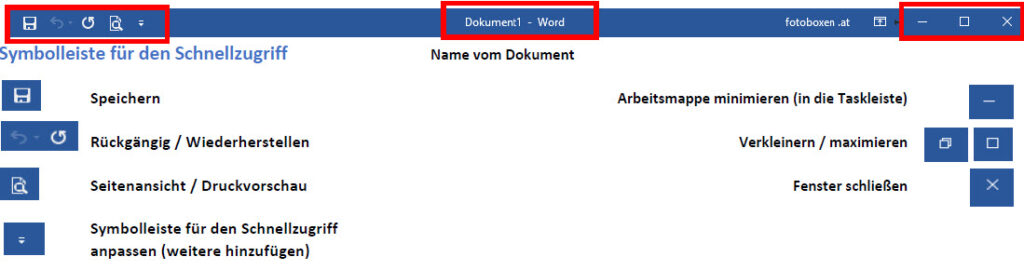
Standard Elemente
Viele kennen ja die Standard Elemente. Es gibt aber ein paar Ticks und Tricks, die man sich einmal genauer ansehen sollte.
Ganz oben im Fenster finden wir die Titelleiste. In der Mitte sieht man den Dateinamen vom geöffneten Dokument und das Programm. Bei einem neuen Dokument, steht nur Dokument1 – Word dort. Ganz links findet man die Symbolleiste für den Schnellzugriff. Beim letzten Symbol links oben (den Pfeil nach unten) kann man weitere Standard Elemente zum Schnellzugriff hinzufügen. Ganz unten mit weitere Befehle hat man aber auch Zugriff auf alle Funktionen, die sich in der Menü und Symbolstruktur von Word wiederfinden. Man kann also jede einzelne Funktion individuell dem Schnellzugriff hinzufügen.
Speichern, Zurück / Vorwärts, Seitenansicht / Druckvorschau sind die Standard Symbole, die jeder kennen sollte.
Rechts oben findet man die anderen Standardsymbole für Minimieten (in die Taskleiste legen), verkleinern bzw. maximieren und Fenster schließen. Gleich daneben gibt es einige Möglichkeiten für die Ansicht in Word. Nur die Menüleiste, Symbolleiste fixiert oder ausgeblendet, etc.

Register / Menü
Beim Register bzw. Menü kann man die
Multifunktionsleiste zu anderen Themen
wechseln. Will man ein Bild oder
Formen einfügen, klickt man auf einfügen.
Will man das Layout von Hochformat auf
Querformat ändern, oder die Seitenränder
ändern, findet man das bei Seitenlayout, …
Gruppe
Hier sind die Funktionen zu einem bestimmten Thema gruppiert.
Schriftart – alles was mit dem Text zu tun hat etc.
Absatz – Absatzformatierungen, Aufzählungen, …
Launcher
Hier findet man weitere Zusatzfunktionen die nicht in der Multifunktionsleiste enthalten sind.
