Abschnittswechsel Word - Wofür wird er verwendet?
Sehr oft kommt in den Kursen diese Frage: „Wofür genau wird der Abschnittswechsel in Word verwendet?“. Diese Frage versuche ich hier einmal genauer zu erklären.
Den Abschnittswechsel Word verwenden wir oft, weil wir definieren wollen, dass ab hier ein neuer Abschnitt bzw. ein neues Kapitel beginnt. Andererseits formatierungsbedingt, weil wir ein bestimmtes Format einstellen wollen, dies aber nicht für das ganze Dokument definiert werden soll. (es kann sein, dass es bei anderen Office Programmen anders funktioniert, hier gehen wir auf das Textverarbeitungsprogramm von Microsoft Office – also Word ein.)

Fallbeispiele für den Wechsel:
Einige Fallbeispiele oder Szenarien, wo man einen Word Abschnittwechsel einfügen sollte:
- Ein Buch, wo ein neues Kapitel beginnt (und somit eine neue Bezeichnung in der Kopf – / Fußzeile für die verschiedenen Abschnitte) – wenn es nur Zahlen sind, kann man auch beim normalen Seitenumbruch die Kopf & Fußzeile anders formatieren. Wenn sich allerdings der Textinhalt ändern soll, reicht der Seitenumbruch nicht aus.
- Eine Datei, wo man die Formatierung innerhalb der Seite ändern will (eine Spalte, dann aufgeteilt auf 2 Spalten, dann wieder nur eine Spalte)
- Eine Datei, wo wir einige Seiten im Hochformat und einige Seiten im Querformat einbauen wollen.
Die Funktion finden wir beim Menüpunkt Layout, dann Umbrüche und unten gibt es die Abschnittsumbrüche.
Dann nur noch den richtigen Word Abschnittswechsel aussuchen.
Hier noch einmal der Word Abschnittswechsel im Detail

Nächste Seite
Hier geht der nächste Abschnitt auf der nächsten Seite weiter. Der Unterschied zum Seitenumbruch ist eben, dass der nächste Abschnitt als neues Kapitel angesehen werden kann. Dieser Abschnitt kann dann zum Beispiel auch im Querformat weiter gehen, obwohl der vorherige Abschnitt im Hochformat ist.

Fortlaufend
Hier fügt man einen Abschnittsumbruch ein, der auf der gleichen Seite weiter geht. Es geht also beim neuen Absatz weiter und kann dort entsprechend neue Formatierungen verwenden. Zum Beispiel 2 Spalten anstelle von einer Spalte.

Gerade Seite
Hier geht der nächste Abschnitt auf der nächsten geraden Seite weiter.

Ungerade Seite
Hier geht der nächste Abschnitt auf der nächsten ungeraden Seite weiter.
Abschnittswechsel Word - Hochformat und Querformat
So kann man einen Word Abschnittswechsel einfügen, dass man eine Seite in Hochformat und eine Seite in Querformat hat.
Einfach eine neue Microsoft Word Datei starten. Folgenden Text schreiben:
„Dies ist die Seite in Hochformat“ (20 pt, fett)
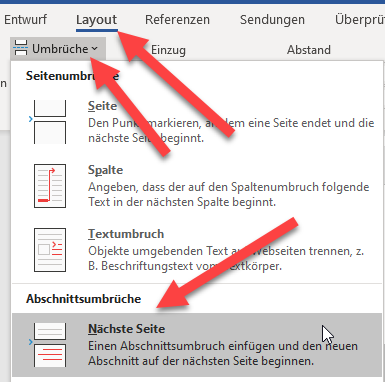
Dann gehen wir auf den Menüpunkt
Layout -> Umbrüche -> Nächste Seite
(unten bei den Abschnittsumbrüchen)
Dann bekommen wir eine neue Seite und einen Abschnittsumbruch.
Auf der neuen Seite folgenden Text schreiben:
„Dies ist die Seite im Querformat“ (20 pt, fett)
Und wir wechseln auf der Seite 2 auf „Ausrichtung -> Querformat“.
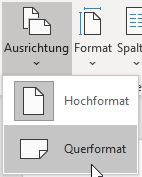
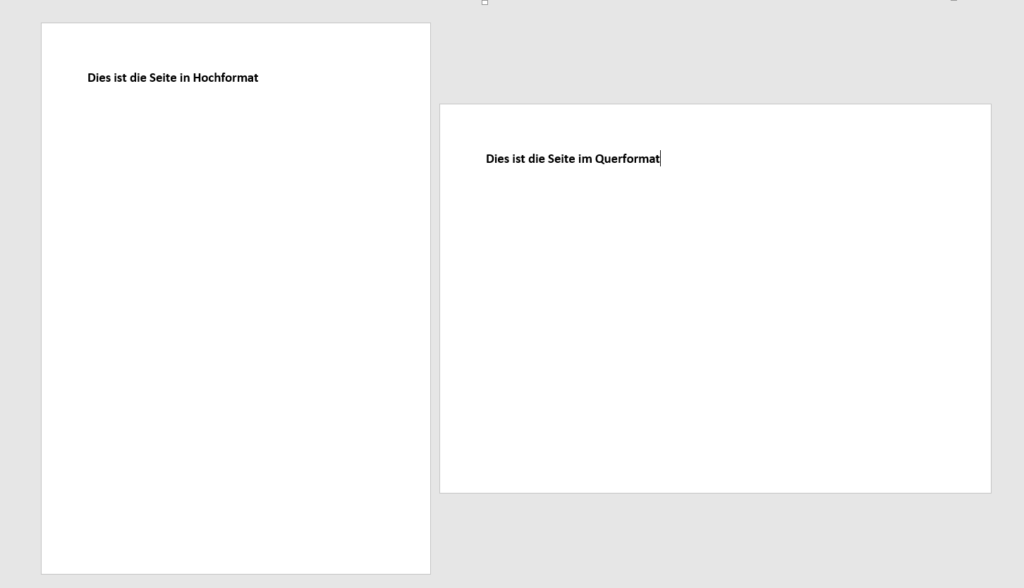
Hier gibt es das fertige Dokument um es später zu bearbeiten:
Fortlaufend (1 Spalte, dann 2 Spalten)
Hier sehen wir uns an, wie man eine Datei erstellt, wo wir verschiedene Spaltenanzahlen im selben Dokument verwenden.
Hierfür starten wir wieder ein neues Dokument und schreiben folgenden Text hinein:
„Kostenloses und eigenständiges Lernen auf computerkurs.com“ und mit Enter bestätigen.
Dieser Text steht quasi oben im Dokument in einer Spalte. Jetzt wollen wir „Vor- und Nachteile“ aufzählen, welche in 2 Spalten angezeigt werden sollen und brauchen hierfür verschiedene Abschnitte also einen Abschnittsumbruch.
Wir klicken auf Umbrüche -> Fortlaufend.
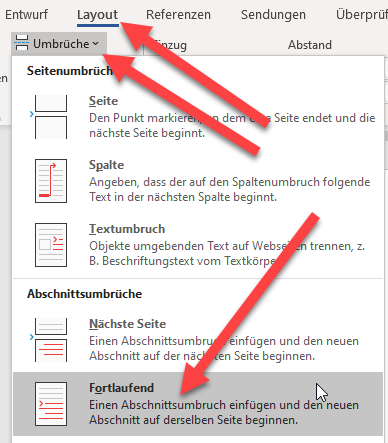
Dann wollen wir definieren, dass wir auf 2 Spalten weiterarbeiten wollen.
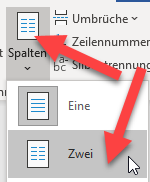
Bei Spalten -> Zwei
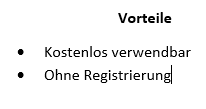
Hier geben wir folgenden Text ein:
Vorteile (zentriert, fett)
Dann Aufzählungszeichen
- Kostenlos verwendbar
- Ohne Registrierung
(Enter, Enter, dass wir einen neuen leeren Absatz haben ohne Aufzählungszeichen).
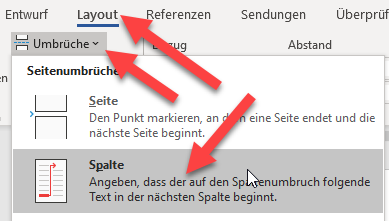
Dann fügen wir einen Spaltenumbruch ein
Layout -> Umbrüche -> Spalte

Hier geben wir folgenden Text ein:
Nachteile (zentriert, fett)
Dann Aufzählungszeichen
- Keine persönliche Betreuung
Hier gibt es das fertige Dokument um es später zu bearbeiten:
Um dann weiter im Dokument zu arbeiten, kann man danach wieder einen neuen fortlaufenden Abschnitt einfügen (Layout -> Umbrüche -> Abschnittswechsel) und dann wieder auf Spalte -> 1 Spalte ändern, dass wir einen normalen Text eingeben können, der über die ganze Zeile geht.
Einfach ein bisschen ausprobieren und versuchen wie man einen Abschnittsumbruch in Microsoft Office einrichten kann und wie er sich vom Seitenumbruch unterscheidet.
Word Abschnittswechsel entfernen

Dann wird nicht nur der Text angezeigt, sondern auch die Zeichen, wie alles formatiert ist, was uns dabei helfen wird, den Word Abschnittswechsel entfernen zu können. Sprich damit sieht man auch, wo der Abschnittswechsel (Nächste Seite) eingefügt wurde und versteht besser, wie man hier etwas ändern kann bzw. einen Seitenumbruch in Microsoft Office bearbeiten kann.
Um diesen Word Abschnittswechsel entfernen zu können klicken wir am Zeilenanfang von dieser Zeile einfach die linke Maustaste, dass dieser markiert ist und drücken die ENTF Taste. So kann man den Word Abschnittswechsel bearbeiten bzw. entfernen.

Word Abschnittswechsel löschen - welche Risiken?
Wenn wir den Word Abschnittswechsel löschen oder bearbeiten – ich habe dies mit Absicht ohne Vorwarnung so gemacht – werden wir schnell erkennen, dass sich etwas ändert. Wir müssen dann vielleicht unsere Datei neu einrichten und von Kopf bis Fuß überprüfen.
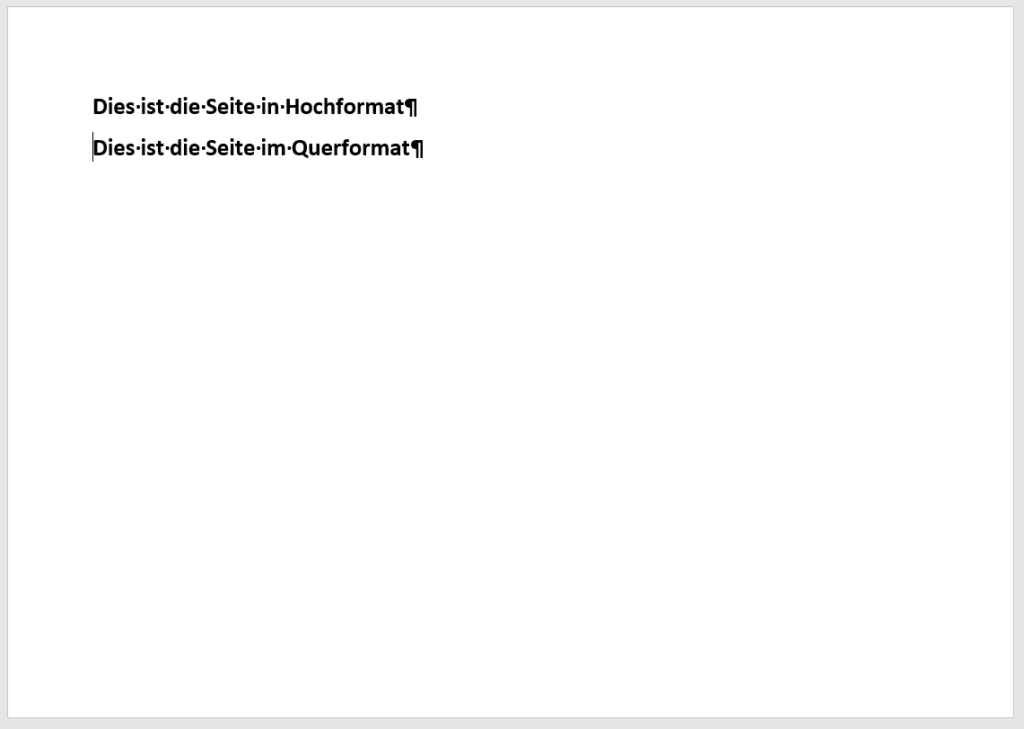
Indem wir den Word Abschnittswechsel löschen, fügen wir natürlich auch 2 Formatierungen zusammen. Die erste Seite vom Dokument war als Hochformat formatiert und die zweite Seite als Querformat. Wenn wir nun diesen Word Abschnittswechsel löschen, löscht Word auch diese Formatierung und übernimmt die Formatierung vom zweiten Abschnitt. Sprich in diesem Fall die Querformat Formatierung. Das muss man einfach immer bedenken, wenn man einen Word Abschnittswechsel entfernen will, dass dies Auswirkungen auf die Formatierung vom Dokument hat.
