Excel Übung Wiederholungszeile
Excel Wiederholungszeile und Fenster fixieren bzw. Zellen fixieren sind 2 wichtige und gute Funktionen, die man kennen sollte. Diese 2 Funktionen sind vor allem für Personen, die mit langen Listen zu tun haben und diese oft am PC ansehen oder ausdrucken müssen.
Was sind Wiederholungszeilen, wie finden wir sie und was bewirken Sie?
Das Beispiel „Wiederholungszeile-und-Fenster-fixieren.xlsx“ hat als Fragestellung folgendes: „Ändern Sie die Einstellungen so, dass die Inhalte der Zeile 3 immer oben gedruckt werden.“
Zuerst sehen wir uns einmal das Dokument an. Da das Dokument im Querformat ist, hat es beim Drucken 2 Seiten dies sehen wir einfach oben in der Druckvorschau.
Bei der ersten Seite haben wir auch die Überschrift mit dabei (Artikelnummer, Artikelname, etc.)
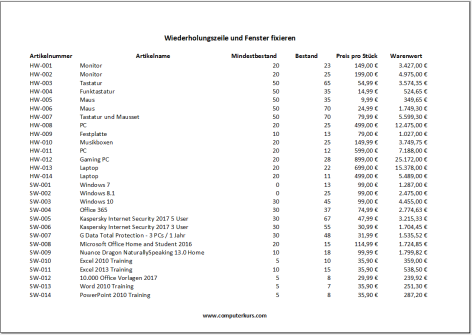
Auf der 2. Seite stehen diese Informationen nicht mehr zur Verfügung, sondern nur mehr die Datensätze.
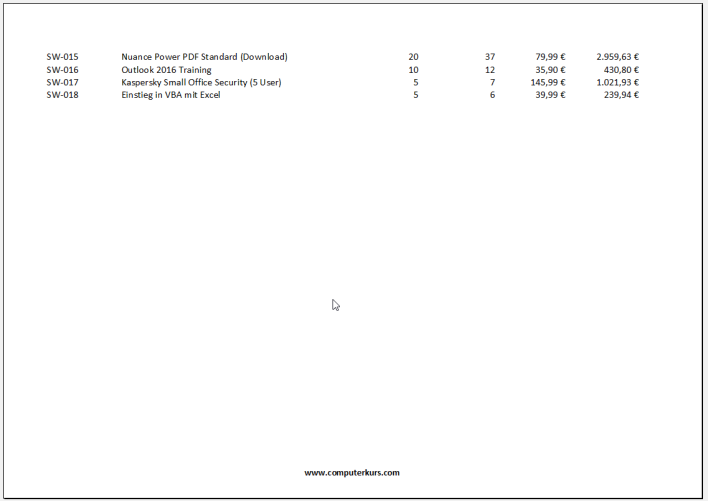
Im Detail sieht die 2. Seite dann so aus:

Und man fragt sich spätestens ab der 3. Seite – was sind das eigentlich für Zahlen?
Die Funktion „Wiederholungszeilen oben“ wird uns dabei helfen, dass wir hier etwas mehr Ordnung in den Ausdruck reinbekommen.
Über den Menüpunkt Seitenlayout klicken wir auf den Drucktitel.

Es öffnet sich dieses Fenster:
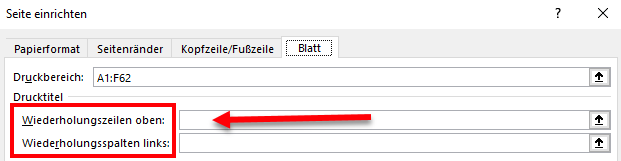
Hier sieht man schon „Wiederholungszeilen oben“ bzw. Spalte links.
Einfach in die weiße Zeile bei Wiederholungszeilen oben reinklicken und im Hintergrund auf die Zeile klicken, die man immer oben haben will. (Ganz vorne auf der Zahl)

Word ergänzt dann automatisch $3:$3 in der Zeile -> mit OK bestätigen.
Optisch hat sich nichts geändert. Wenn wir jetzt aber noch einmal in die Seitenansicht gehen und auf die Seite 2, dann hat sich dies wie folgt geändert:

Excel fügt nun also auf jeder Seite die neu dazu kommt und gedruckt wird als erste Zeile diese Zeile mit den Überschriften dazu.
Die vorherige Funktion ist gut, wenn wir das Dokument ausdrucken. Was ist aber, wenn wir mit solchen Listen nur digital sprich bei der Ansicht am Computer zu tun haben? Dann wissen wir vielleicht auch aber der Zeile 500 nicht mehr, was das für Zahlen sind und es ist anstrengend jedes Mal ganz rauf zu gehen, um die Beschreibung zu haben.
Auch hierfür gibt es eine Lösung, die nennt sich Zellen (Zeilen oder Spalten) fixieren.
In unserem Beispiel wollen wir die ersten 3 Zeilen fixieren. Schauen wir uns zuerst aber die einfacheren Fälle an, wenn wir nur die erste Zeile oder die erste Spalte fixieren wollen.
Beim Menüpunkt Ansicht, gibt es das Symbol – Fenster fixieren mit einem Pfeil runter.

Hier kann man ohne vorher etwas markieren, die Oberste Zeile oder die Erste Spalte fixieren.
Wenn man etwas fixiert hat, kann man dort auch wieder die Fixierung aufheben.

Ich habe hier noch bei der Gruppe „ZOOM“ den Punkt „Auswahl vergrößern“ markiert.
Es gab leider ein paar Excel Varianten, wo „Auswahl vergrößern“ falsch übersetzt war und auch Fenster fixieren benannt wurde. Es gab dann also 2mal diese Bezeichnung, obwohl wir nicht die Zoomfunktion brauchen, sondern die Fenstereigenschaft.
Jetzt bleiben wir aber bei unserem Beispiel. Wir müssen die ersten 3 Zeilen fixieren.
Dann klicken wir bitte auf die 4. Zeile! (immer auf das Element danach) und Fenster fixieren -> Fenster fixieren.
Auch das sieht jetzt nicht so spektakulär aus … ABER … scrollen Sie einmal mit der Maus nach unten … fällt Ihnen etwas auf?

Richtig – die Zeilen 1 – 3 bleiben am Bildschirm fixiert / eingefroren und die anderen Zeilen schieben sich quasi HINTER diesen 3 fixierten Zeilen weiter nach oben.
Für alle, die also oft mit langen Listen arbeiten ist das eine tolle Funktion um die Überschriften der verschiedenen Spalten zu fixieren um hier die Übersicht zu behalten.
