Excel Übung richtig sortieren
In meinen Kursen sehe ich immer wieder, dass auch Kursteilnehmer, die schon etwas Ahnung von Excel haben nicht genau wissen, wie man richtig sortiert. Bzw. machen es etwas umständlicher. Schau dir diese Übung und dieses PDF Dokument und das Video an um zu verstehen, wie ich gerne sortiere.
Es gibt immer viele Wege, die nach Rom führen. Ich bevorzuge den direkten Weg, ohne zu viel Anstrengung 🙂 Was mir ebenso wichtig ist, dass diese Art zu sortieren, sowohl bei kleinen Datenmengen, als auch bei großen Datenmengen funktioniert.
Wir haben hier die Liste vom Übungsbeispiel. Aufgabenstellung ist die Liste nach dem Preis sortiert in absteigender Reihenfolge zu sortieren.

Jetzt fängt das Schauspiel an 🙂 Was markieren wir? Zuerst erkläre ich, wie wir es nicht machen.
Nicht die ganze Spalte markieren wie im Beispiel unten. Da hier auch E1 und E2 mit markiert sind, die aber nicht in der Sortierung berücksichtigt werden sollen.
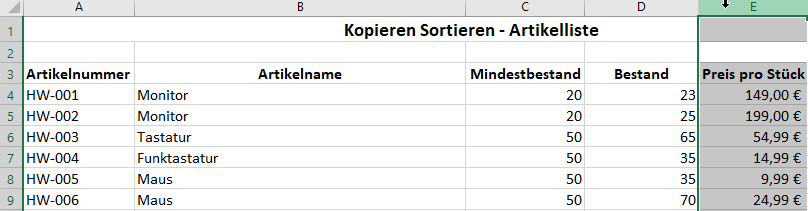
Nicht die ganze Tabelle markieren. Das funktioniert zwar, ich verwende aber gerne Varianten, die auch funktionieren, wenn zum Beispiel 10.000 Zeilen sind. Dann will man auch nicht alles für die Sortierung markieren müssen.
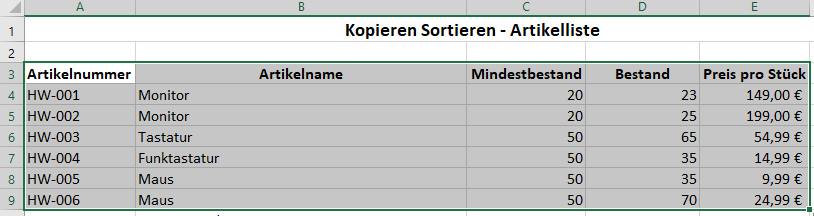
Egal wonach wir sortieren wollen, wir klicken immer auf die erste Zelle der zu sortierenden Liste. In unserem Fall auf A3, die Artikelnummer.

Dann klicken wir gleich beim Start Menüpunkt ganz rechts auf
Sortieren und Filtern →
Benutzerdefiniertes Sortieren
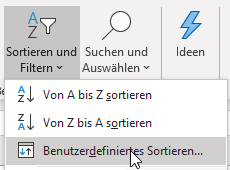
Wenn wir alles richtig gemacht haben, erkennt Excel automatisch, dass unsere Daten eine Überschrift haben (diese werden aus der Markierung ausgenommen) und wir können bei der Spalte einstellen, wonach sortiert werden soll und bei der Reihenfolge ob aufsteigend oder absteigend.
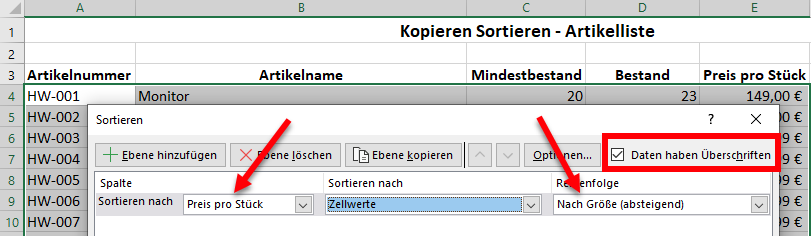
Mit OK bestätigen wir diese Sortierreihenfolge.
