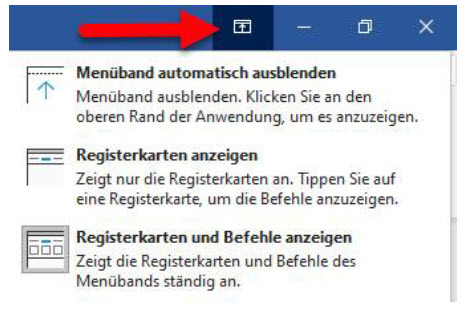Word Programm verwenden
Hier sind einfach ein paar Hinweise zur Verwendung vom Programm.
Der wichtigste Tipp ist, wie man das Dokument als PDF abspeichern kann.
Aber auch Informationen zum Zoom Modus, Symbolleiste, die vielleicht unabsichtlich verschwindet und wieder eingeblendet werden soll.
Ein Dokument in anderen Dateiformaten speichern
Um ein Dokument in anderen Dateiformaten zu speichern, gehen wir denselben Weg, wie wenn wir einen neuen Dateinamen vergeben wollen.
Datei -> speichern unter -> durchsuchen.
Beim Fenster, welches sich öffnet, können wir den neuen Dateinamen eingeben und gleich darunter die Dateinamenserweiterung definieren. (.pdf, .docx,. etc.) So kann man ein Word Dokument als PDF Datei abspeichern.

Verfügbare Hilfe Funktion verwenden
In Windows bzw. im Office ist eine Hilfe Funktion mit dabei. Das tolle daran ist, dass wir, wenn wir im Programm sind, die programmspezifische Hilfe erhalten und so zum Beispiel nach verschiedenen Funktionen suchen.
Zur Hilfestellung kommt man entweder über den Menüpunkt Hilfe oder mit der F1 Taste.
Je nach Office Version öffnet sich ein neues Fenster, oder es erscheint rechts eine Spalte, wo man verschiedene Menüpunkt durchsuchen kann oder die Suchfunktion selbst verwenden kann.

Zoom-Funktion verwenden
Zuerst einmal sollte klargestellt werden, dass die Zoom-Funktion nur die Darstellung am Computerbildschirm verändert. Durchs Heranzoomen wird nicht die Schriftgröße selbst geändert, sondern nur die Ansicht aufs Blatt.
Zum einen hat man die Zoomfunktion rechts unten beim – ….. + Balken und der % Angabe.

Wenn man auf die % Angabe selbst klickt, dann gibt’s es auch noch weitere Funktionen rund um die Zoomfunktion, die man für die Prüfung kennen muss.
Hier kann man bestimmte % Zahlen eingeben oder auch auf Seitenbreite / Textbreite oder ganze Seite stellen.
Um die verschiedenen Ansichten zu verstehen, am Besten einfach selbst ausprobieren.
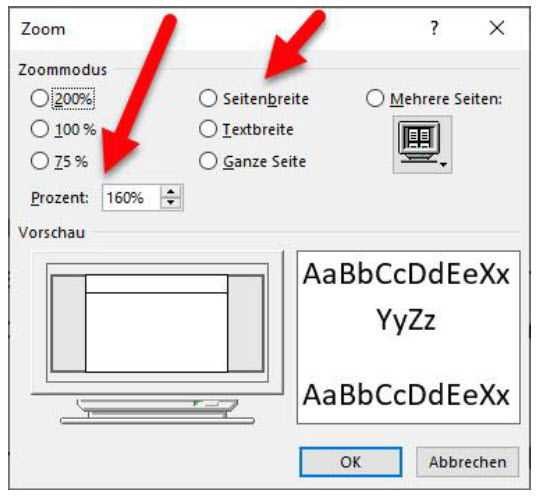
Auch über den Menüpunkt Ansicht gibt es bei der Gruppe Zoom die Möglichkeit den Zoom zu ändern und zu definieren.

Wenn es allerdings nur darum geht die Dokumentgröße so schnell und einfach wie möglich so eingestellt zu haben, wie man es selbst haben will kommt hier der Profi Tipp:
STRG Taste drücken und gedrückt halten und mit dem Mausrad nach oben / unten scrollen.
Dann wird ebenso der Zoom nach oben / unten korrigiert. Das geht meiner Meinung nach am schnellsten und ist mir persönlich am sympathischsten.
Symbolleiste ein / ausblenden bzw. wiederherstellen
In meinen Kursen passiert das immer wieder. Die Symbolleiste verschwindet immer wieder bei meinen KursteilnehmerInnen. Der Fehler passiert sehr leicht und genauso leicht kann man ihn wieder beheben.
Die Version, die überall gleich funktioniert: Doppelklick auf einen Menüpunkt wie z.b. Entwurf.
Dann ist die Menüleiste ausgeblendet. Sie erscheint, wenn wir auf den Menüpunkt klicken und eine Funktion ausführen, verschwindet dann aber wieder. Mit einem Doppelklick auf einem Menüpunkt bleibt die Leiste wieder fixiert.
Je nach Office Version, gibt es noch 2 andere Möglichkeiten.
Zum einen gibt es rechts oben Pfeile rauf / runter. Auch hier kann man mit einmal klicken die Menüleiste ein / ausblenden.

Beim neuen Office ist dann oben noch ein neues Symbol hinzugekommen (links vom minimieren Symbol). Dort kann man auch noch einmal definieren, ob das Menüband automatisch ausgeblendet werden soll, die Registerkarten oder die Registerkarten und Befehle angezeigt werden sollen (Standardansicht inkl. Symbolleiste).