PowerPoint Folienlayouts
Wenn wir in PowerPoint eine Präsentation erstellen, dann haben wir die Möglichkeit für jede Folie ein neues und dazu passendes Folienlayout auszuwählen.
Je nachdem, welche Inhalte wir auf einer Folie einfügen möchten, kann es Sinn machen, ein dazu passendes Folienlayout auszuwählen.
Auf dieser Seite und auf Youtube beim Video erkläre ich, was die PowerPoint Folienlayouts sind und was die wichtigsten Folienlayouts sind, die man kennen sollte.
Lade dir hier das Handout zu dieser Übung herunter:
Was sind die PowerPoint Folienlayouts?
Wenn wir in PowerPoint eine neue Folie erstellen, können wir entweder auf den oberen Teil von der Schaltfläche klicken, dann bekommen wir automatisch eine neue Folie im Stil Titel & Inhalt.
Wenn wir auf den Pfeil nach unten bei „neue Folie“ klicken, dann sehen wir das Auswahlmenü rechts.
Hier können wir definieren, welches Folienlayout wir für die nächste Folie wollen.
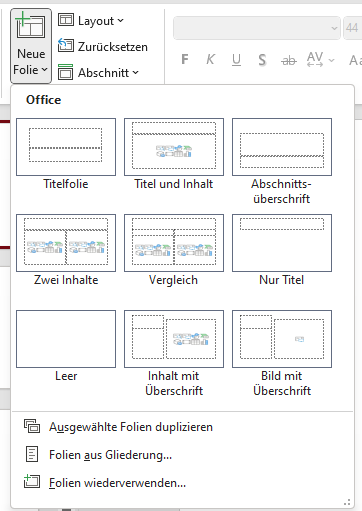
Wenn wir nach der Auswahl draufkommen, dass wir doch ein anderes Folienlayout bevorzugen, kann man in PowerPoint einfach rechts von „neue Folie“ auf Layout klicken und dort ein neues Layout auswählen.
Die aktuelle Folie wird dann auf das entsprechende Layout geändert und man kann die neuen Inhalte einfügen bzw. verändern.

PowerPoint wird uns dann in den neuen Office Versionen mit dem „Designer“ unterstützen und uns Foliendesigns vorschlagen (rechts) um die Folie kreativer zu gestalten.
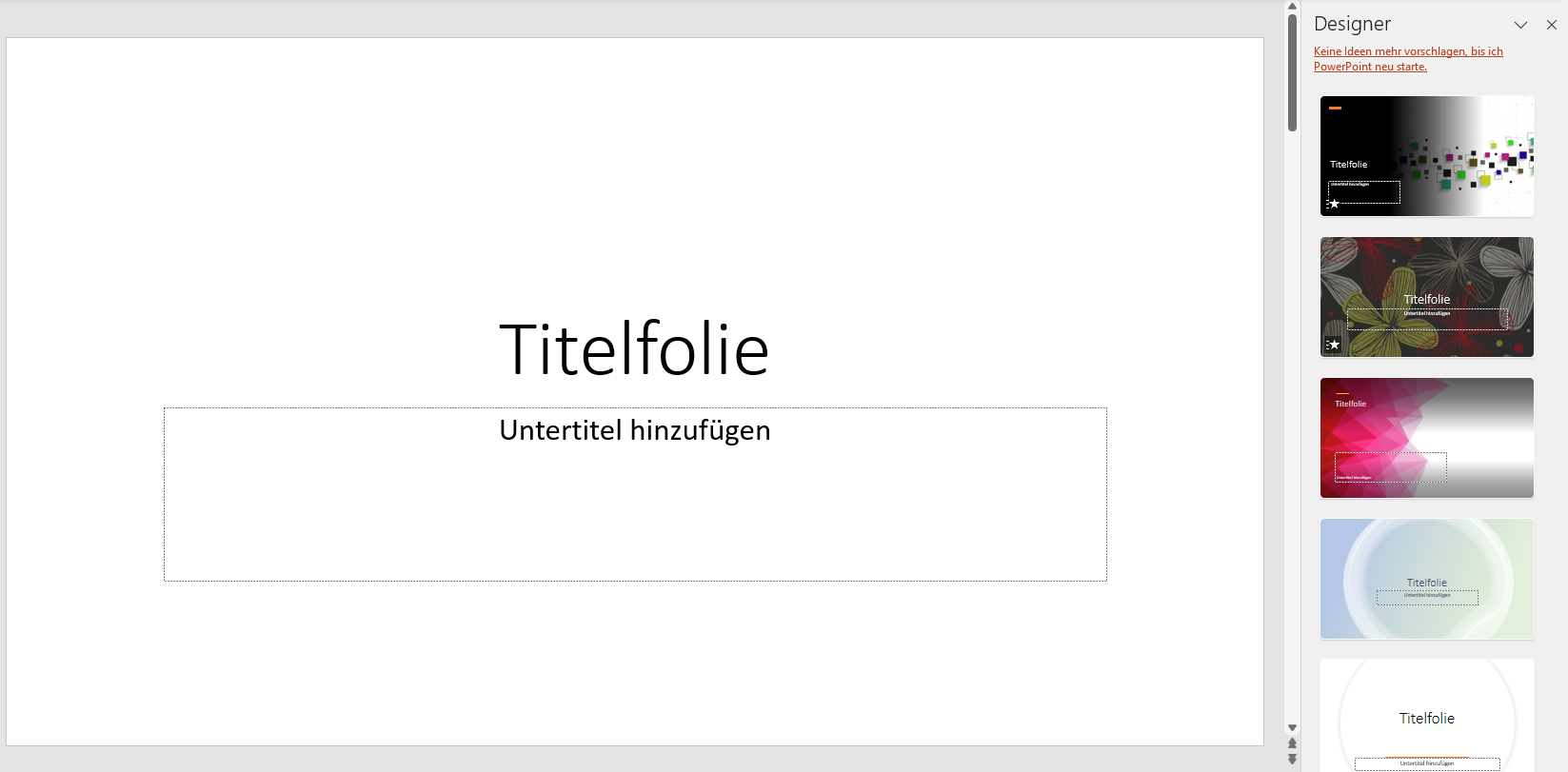
Was sind die wichtigsten Folienlayouts?
Lade dir hier die PowerPoint Übungsdatei herunter, mit den verschiedenen Folienlayouts:
Folienlayout: Titelfolie
Das ist der Folientyp, um die Präsentation zu starten.
Worum geht es in der Präsentation?
Von wem ist die Präsentation?
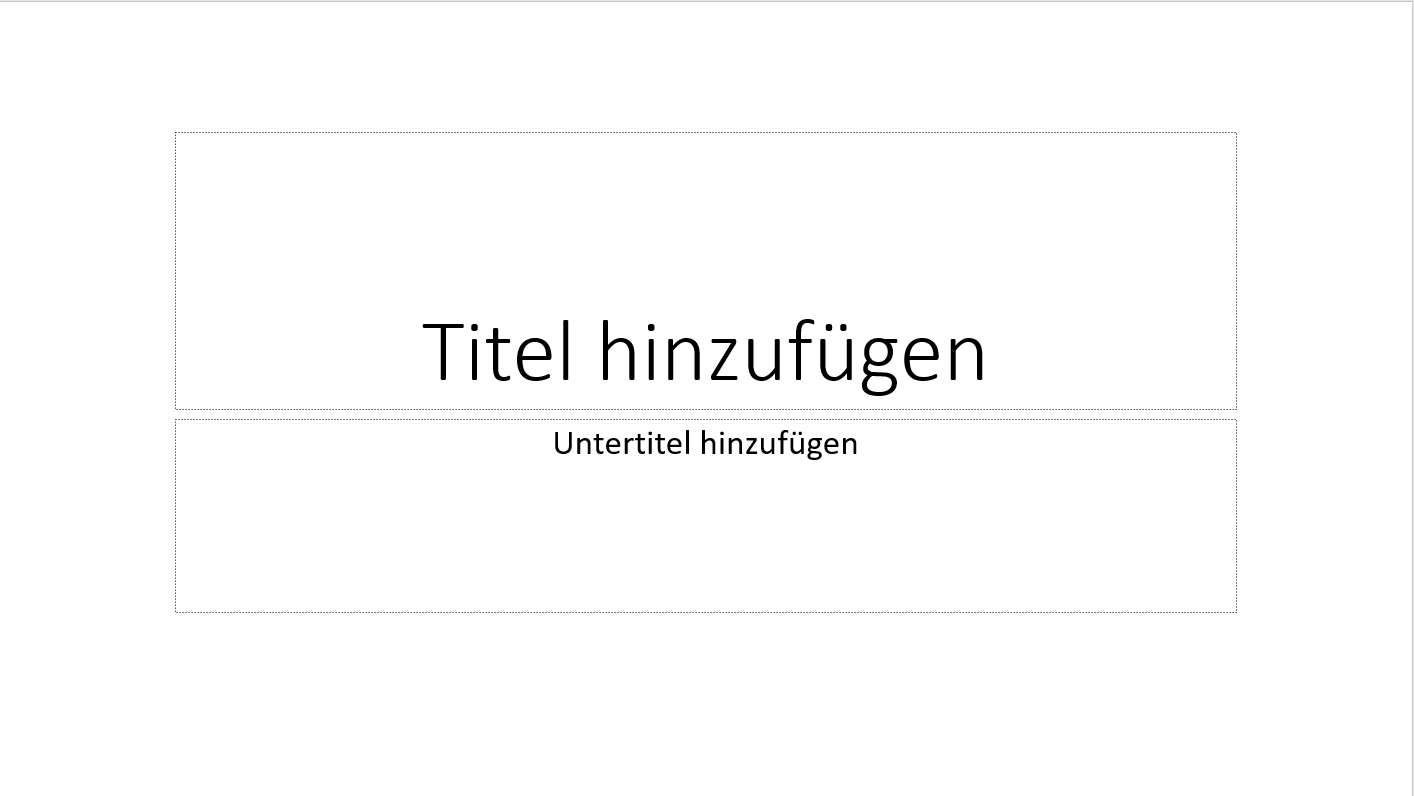
Folienlayout: Titel & Inhalt
Das ist die Standardfolie.
Titel und Inhalt ermöglicht es uns angefangen von Aufzählungen, Fließtext, bis hin zu Elementen wie Tabelle, Smart Art Grafik, Bildern, etc. alles einzufügen.
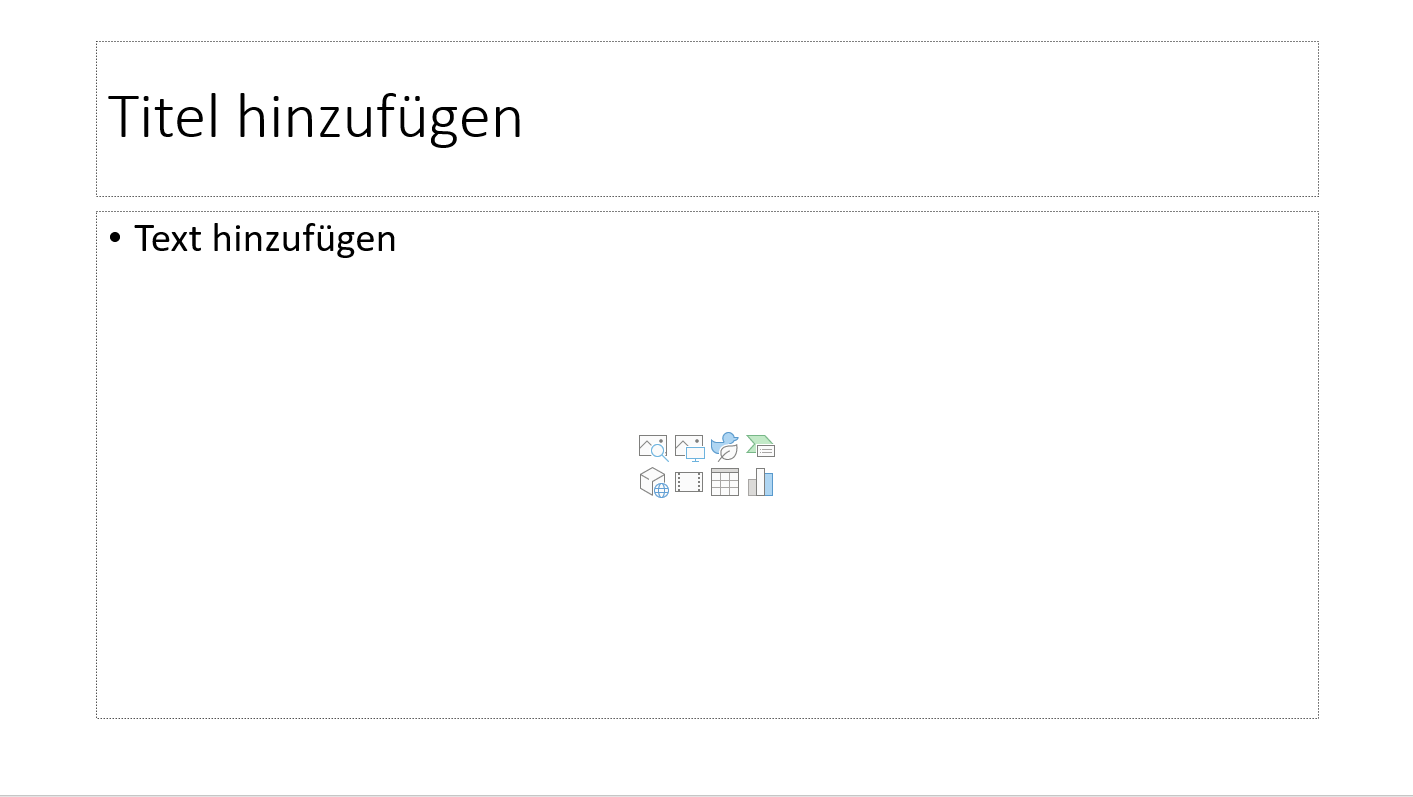
Folienlayout: zwei Inhalte
Diese Folie ermöglicht es uns zwei Inhalte zu verwenden.
Zum Beispiel links den Text / die Aufzählung und rechts eine Grafik oder ein Diagramm.
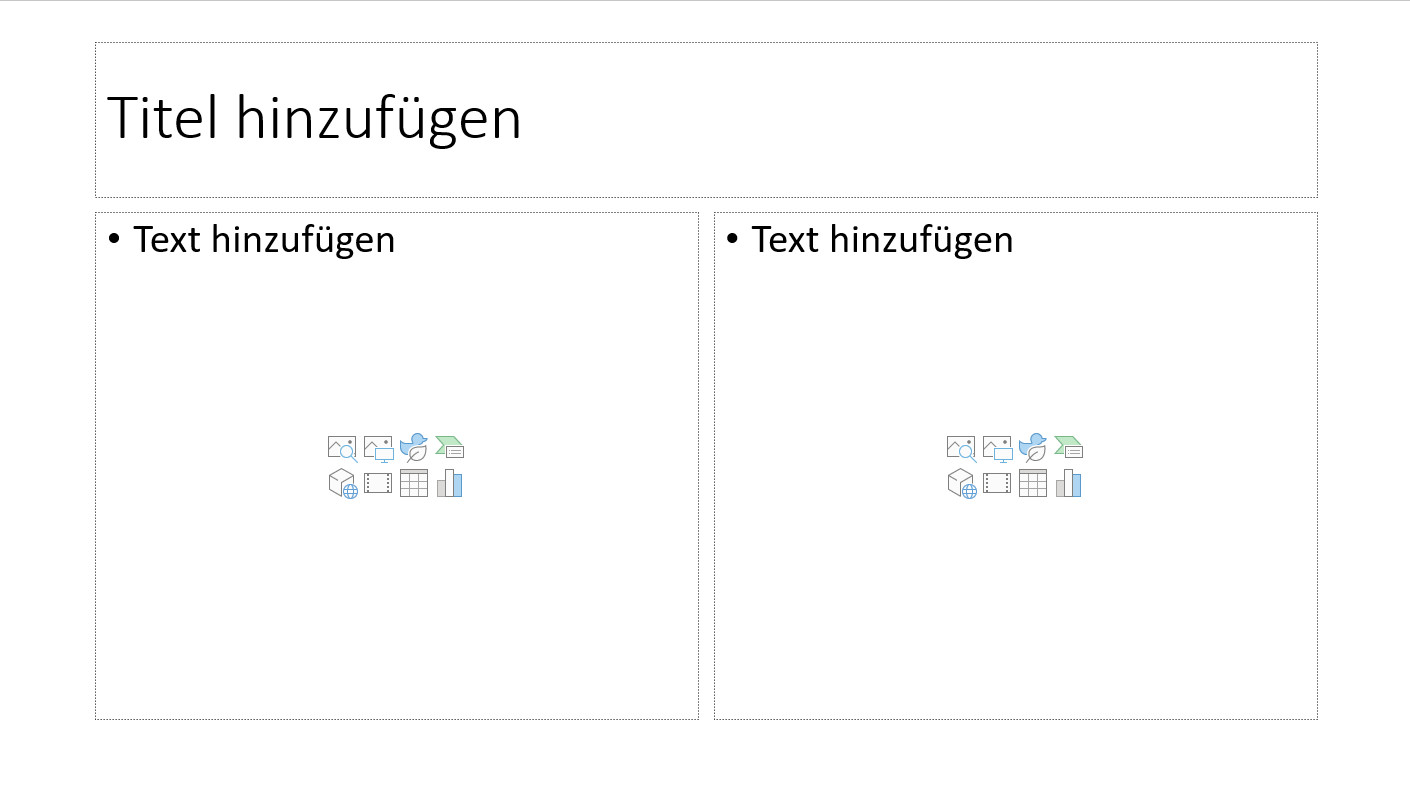
Folienlayout: Vergleich
Beim Folienlayout Vergleich können wir mehrere Ideen verfolgen.
Zum Beispiel:
- Vorher – Nachher Fotos
- Pro & Contra Liste
- Gegenüberstellung 2024 – 2025
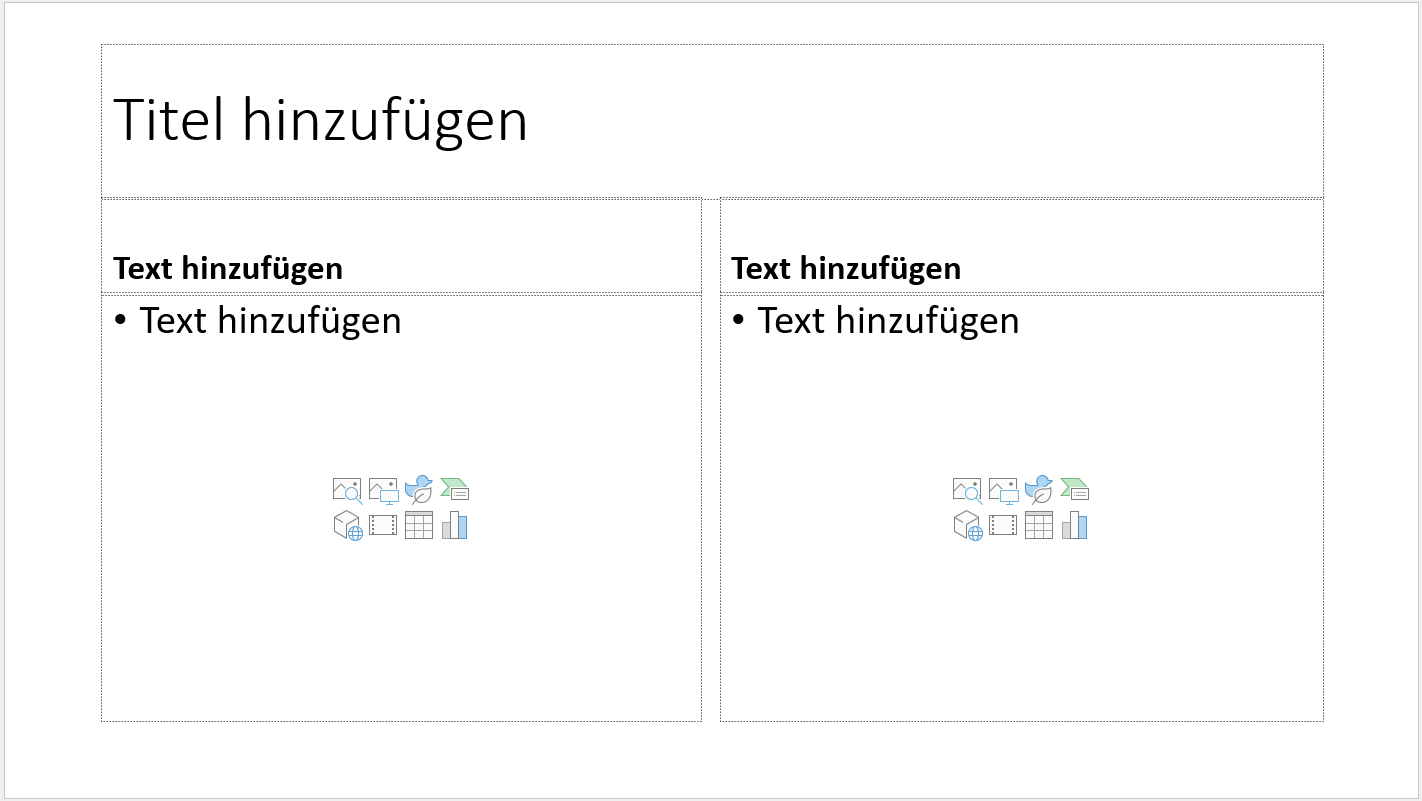
Folienlayout: nur Titel
Beim Folienlayout nur Titel wird oben der Titel hinzugefügt und der Rest unten bleibt frei.
Diesen Bereich können wir dann verwenden um selbst Elemente (Formen, Buttons, etc.) einzufügen.
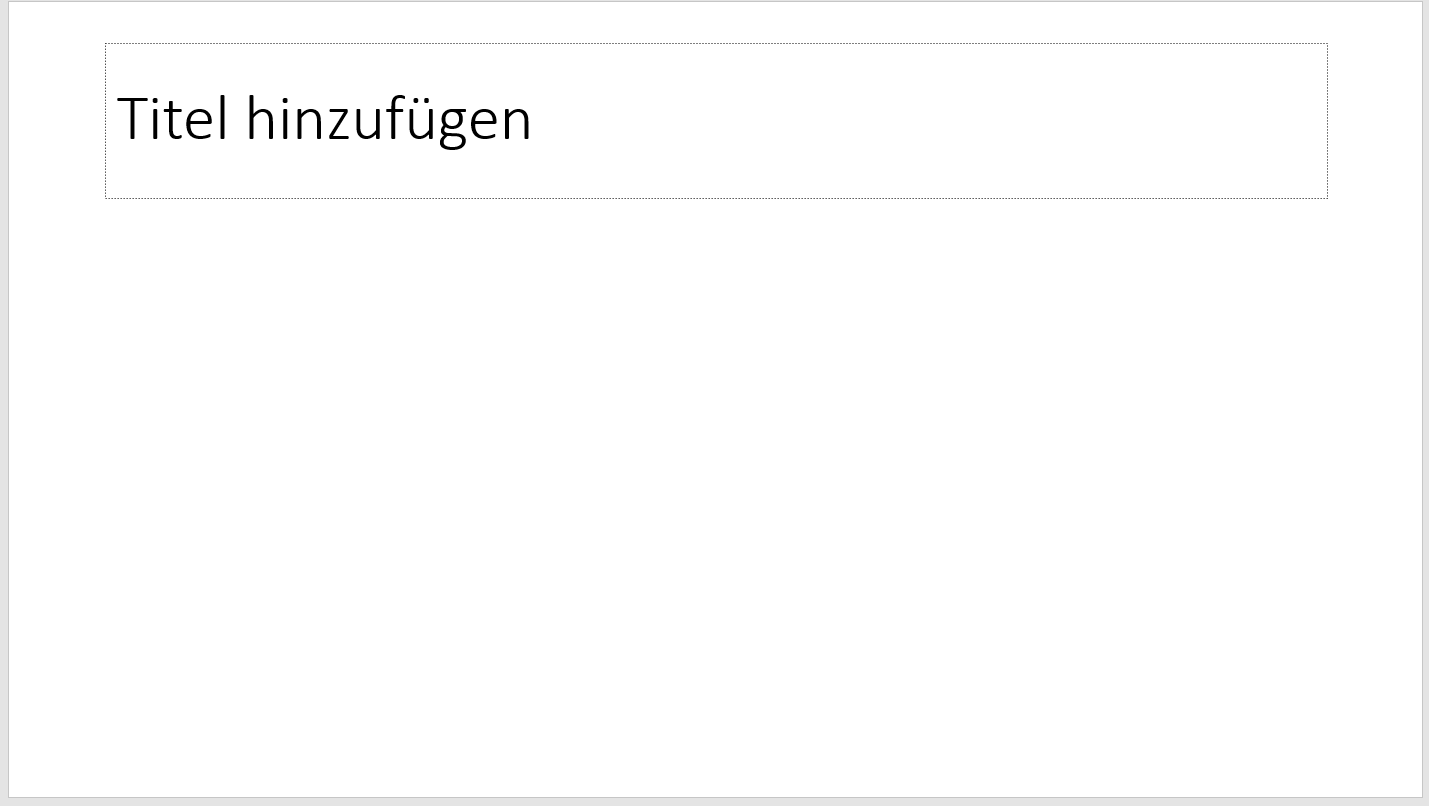
Folienlayout: leere Folie
Genauso wie bei der Folie nur Titel haben wir hier die Möglichkeit eigene Inhalte wie Formen, Buttons, etc. einzufügen.

Diese Übung soll dabei helfen zu verstehen, welche Folienlayouts es in PowerPoint gibt und wie wir neue Folien zur Präsentation hinzufügen können.
Wie kann ich eine Folie löschen?
Zu wissen, wie man neue Folien hinzufügt ist super. Wir müssen dann aber auch lernen, wie man die Folie wieder löschen kann.
Um eine Folie zu löschen können wir einfach links auf die Folie klicken und auf ENTF auf der Tastatur. Wir können aber auch auf der Folie die rechte Maustaste klicken und auf „Folie löschen“.


