Folienlayout Titel und Inhalt
Wenn wir eine neue Präsentation starten, haben wir oben bei der Gruppe Folien die Schaltfläche für „neue Folie“. Wenn wir dort auf den Text mit dem Pfeil runter klicken, können wir auswählen, welche Folie als nächstes eingefügt wird.
Lade dir hier das Handout zu dieser Übung herunter:
Wo finden wir das Folienlayout Titel & Inhalt?
Wir fokussieren uns auf das Folienlayout Titel und Inhalt.
Falls wir ein anderes ausgewählt haben, können wir in derselben Gruppe auf Layout klicken und das Layout für die Folie ändern auf Titel und Inhalt.
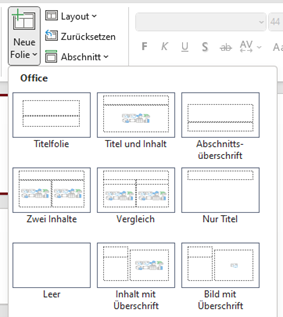
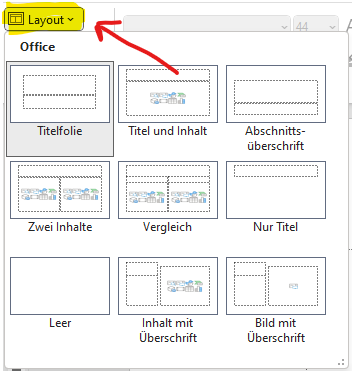
Das Folien Titel & Inhalt ist so vielfältig, dass es in PowerPoint unsere „Basis“ ist für die Erstellung einer neuen Folie. Unten kann man alle Inhalte sehen, die man einfügen kann:
Aufzählungen, Text, Archivbilder, Bilder, Symbole, SmartArt-Grafiken, 3D Modelle, Videos, Tabelle oder ein Diagramm.
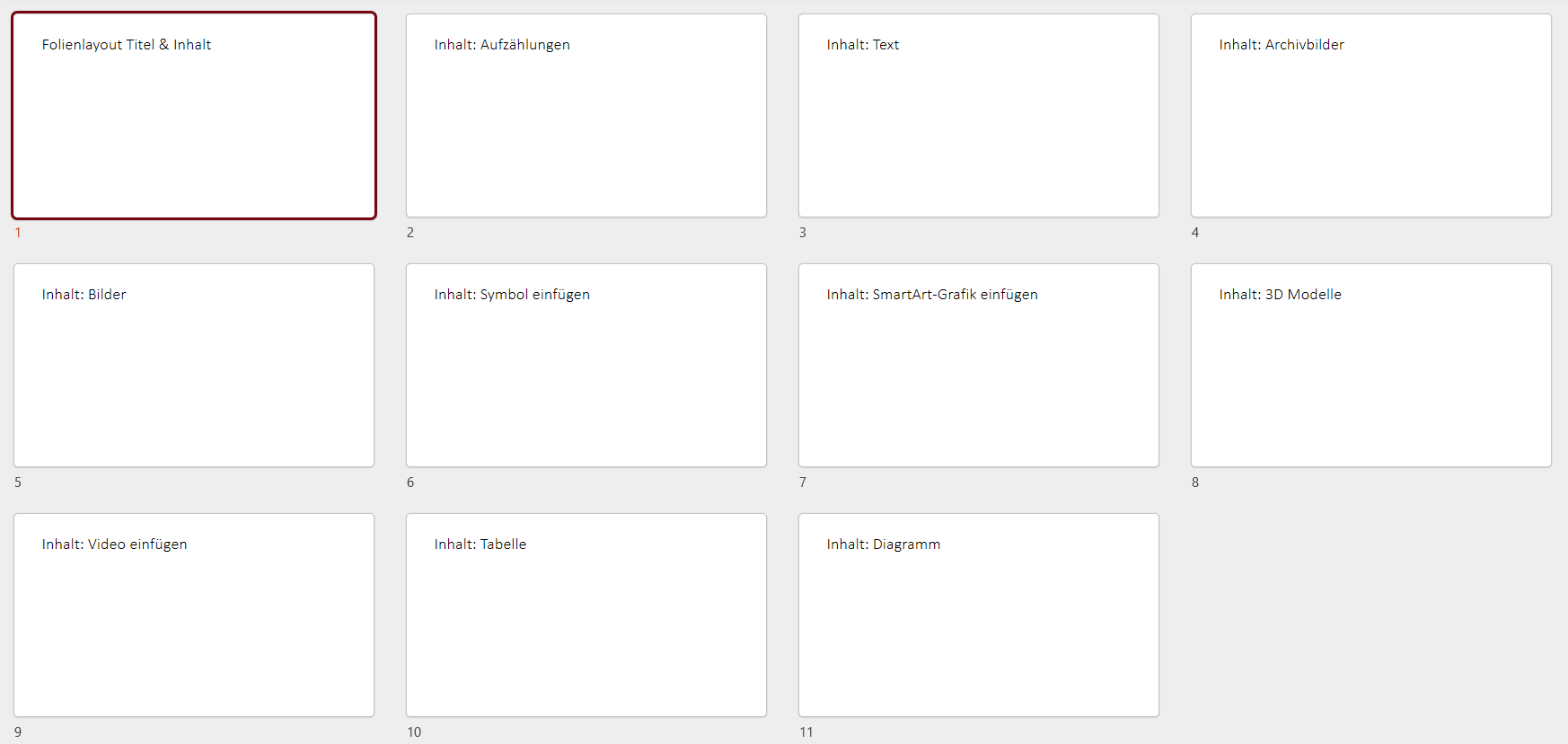
Folienlayout Titel und Inhalt im Detail
Hier findest du die leeren Folien, um mitzumachen:
Hier sind die fertigen Folien mit den Inhalten:
Aufzählungen
Hier kann man wie in Word Aufzählungen erstellen. Ebenso oben mit dem Symbol der Aufzählungszeichen die Aufzählungszeichen ändern oder wieder entfernen.
Textinhalt
Wenn man bei „Text hinzufügen“ hineinklickt und mit der Backspacetaste nach links löscht, dann kann man einen normalen Text eintragen.
Archivbilder - Onlinebilder
Je nach Office Lizenz hat man hier Zugriff auf eine Auswahl an Stockbildern / Bildern in einer Online Bibliothek, die man verwenden kann.
Bilder
Hier greift man auf die Bilder zu, die am Computer gespeichert sind. Durch den PowerPoint Designer hat man bei den Archivbildern und Bildern die Möglichkeit diese Folie besonders einfach kreativ zu gestalten.
Symbol einfügen
Auch hier hat man – je nach Lizenz – Zugriff auf verschiedene Symbole.
SmartArt-Grafik
Bei den SmartArt Grafiken hat man die Möglichkeit verschiedene Grafische Elemente einzufügen. Organigramm, Stammbaum, Prozesse, Zyklen, Trichter, etc.
3D Modelle
Auch hier hat man Zugriff auf eine Datenbank an 3D Modellen, die man entsprechend einbinden kann.
Video einfügen
Wie es der Name schon sagt – hier kann man ein Video einfügen. Bitte darauf achten, dass dadurch die Speichergröße vom Dokument massiv erhöht wird.
Tabelle
Wir können hier wie in Word eine Tabelle einfügen und diese entsprechend mit Inhalten füllen bzw. mit den Menüpunkten zur Tabelle entsprechend formatieren.
Diagramm
Wenn wir in PowerPoint ein Diagramm einfügen, öffnet sich ein Excel Fenster, wo wir die entsprechenden Daten für das Diagramm eingeben können.
