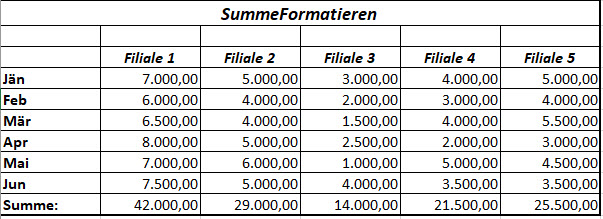Excel Übung Summe berechnen
In der Übung SummeFormatieren schauen wir uns an, wie wir sowohl die Autoausfüllfunktion verwenden, die wir bereits in einer früheren Übung kennengelernt haben, als auch wie man eine einfache Summe berechnen und kopieren kann. Hier findest du die entsprechende Übung.
Die Arbeitsaufgaben findest du ebenso in der Angabe selbst (Excel Dokument oben).
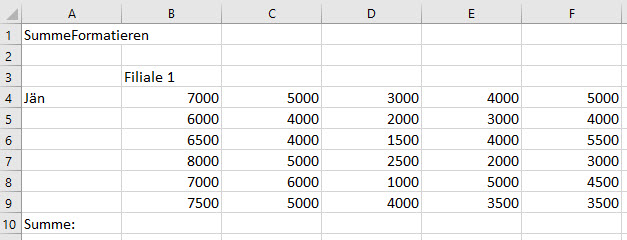

Um die Monate zu kopieren, klicken wir einfach in die Zelle hinein, wo Jän steht, gehen mit der Maus zum rechten unteren Eckpunkt, dass wir das Fadenkreuz als Mauszeiger haben. Dann klicken wir die linke Maustaste, ziehen die Zelle runter, bis wir JUN in der Vorschau sehen. Maustaste loslassen und wir haben die Aufzählung Jän, Feb, … bis Jun.

Um die Filialen zu kopieren, gehen wir genauso vor, wie bei den Monaten. Wir klicken auf Filiale 1, setzen uns auf den rechten unteren Eckpunkt von der Zelle, sodass der Mauszeiger ein schwarzes Fadenkreuz ist. Jetzt ziehen wir mit gedrückter linker Maustaste einfach weiter nach rechts, bis zur Filiale 5. Nicht wundern, Anfang passiert nichts, erst wenn ihr mit der Maus über der Hälfte der nächsten Spalte seid, wird die Vorschau für die nächste Spalte aktiviert 🙂
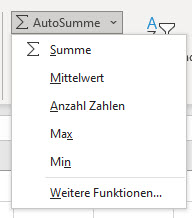
Um die Summe auszurechnen, klicken wir einfach in die Zelle, wo das Ergebnis stehen soll. Also in B10. Klicken rechts oben bei „AutoSumme“ auf das Symbol oder den Pfeil runter und nehmen die Funktion Summe. Der markierte Bereich stimmt, also können wir mit Enter bestätigen. Das Ergebnis wieder anklicken und mit dem rechten unteren Eckpunkt weiter ziehen, bis wir bei Zeile F10 sind.

Um die Überschrift in einer Zelle zwischen Spalte A und F anzuzeigen, kann man diese einfach mit dem weißen erste Hilfe Kreuz Mauszeiger markieren und oben in der Symbolleiste die Funktion Verbinden und zentrieren auswählen.
Dann fehlt nur mehr die Zahlen mit dem Euro Format zu formatieren und die Übung ist fertig. Schau dir gerne auch das Video unten an um die entsprechenden Arbeitsschritte zu sehen.