Word Übung Ausgabe vorbereiten - Querformat & Seitenumbruch
Hier schauen wir uns noch einmal ein paar Einstellungen an, die sowohl die Ausgabe vorbereiten, beispielsweise Querformat oder Hochformat, die Papiergröße aber auch wie man den Seitenrand ändern kann.
Hier findest du ein paar verschiedene Einstellungen, die dabei helfen, dein Dokument besser für den Ausdruck & den Test 🙂 vorzubereiten.
Papiergröße ändern
Meistens arbeiten wir sowieso mit regulären A4 Blättern als Einstellung. Bei der Prüfung kann es aber sein, dass wir die Papiergröße ändern müssen. Diese Funktion gibt es beim Menüpunkt Layout -> Format -> z.B.: A4
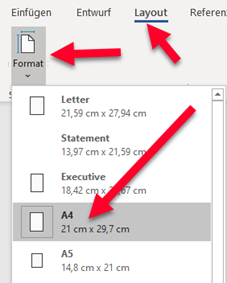
Seitenorientierung (Hoch- / Querformat)
Wir bleiben beim Menüpunkt Layout -> Ausrichtung (bei alten Office Installationen, kann es auch Orientierung sein) -> Hochformat / Querformat
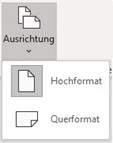
Stelle einfach einmal die Seitenausrichtung um auf Querformat und dann wieder auf Hochformat.
Seitenränder ändern (links, rechts, oben, unten)
Zuerst einmal optimieren wir die Ansicht, dass wir die Seitenränder sehen können.
Falls oben kein Lineal eingeblendet ist, bitte auf Ansicht -> Lineal klicken.
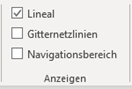
Dann wir uns links und oben das Lineal eingeblendet und wir sehen den Bereich vom Seitenrand (grau im Lineal) und den Bereich vom Seiteninhalt (weiß).

Hier gibt es bestimmte Voreinstellungen für die Seitenränder (Normal, Schmal, Mittel, Breit, etc.).
Meine Empfehlung ist es jedoch, diese NICHT zu verwenden.
Vor allem beim Test nicht, da hier immer alle 4 Seitenränder geändert werden.
Wir sollten also unten – GANZ UNTEN – auf den Text Benutzerdefinierte Seitenränder klicken, dass wir die jeweiligen Seitenränder selbst ändern können.

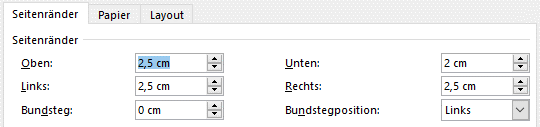
Seitenumbruch einfügen
Wenn wir den nächsten Text auf der neuen Seite beginnen wollen, weil beispielsweise das neue Kapitel startet, oder weil es optisch besser aussieht, dann können wir einen Seitenumbruch einfügen.
Viele erledigen das, indem sie einfach oft auf Enter drücken und so mehrere Absatzendezeichen einfügen. Das Problem daran ist aber, wenn sich etwas an der Seite davor ändert (ein Absatz wird zum Beispiel gelöscht oder ergänzt), dann stimmt die Anzahl der Absatzendezeichen nicht mehr überein, dass der nächste Text am Anfang der neuen Seite erscheint.
Hier macht es also Sinn anstelle der Enter Schaltungen einen Seitenumbruch einzufügen.
Wie es die Aufgabenstellung schon sagt – einfach oben auf Einfügen -> Seitenumbruch.
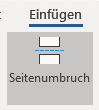
(STRG + Enter ist die Tastenkombination dafür)
Um diesen Seitenumbruch zu sehen, blenden wir uns oben die Satzzeichen ein.
Dann sehen wir den Seitenumbruch:

Um einen Seitenumbruch zu löschen also einfach die Satzzeichen einblenden, dass wir diesen Seitenumbruch sehen. Vorne im Seitenrand die Zeile markieren

Und mit der ENTF Taste den Seitenumbruch löschen.
