Bildschirmpräsentation und Folienübergänge
Wie kann ich die Bildschirmpräsentation starten?
Wenn wir in PowerPoint eine Präsentation erstellt haben und diese nun „laufen lassen“ möchte, dann müssen wir die Bildschirmpräsentation starten.
Hierfür haben wir entweder links oben die Möglichkeit, über das Symbol bei der Schnellzugriffsleiste mit dem Play Button.
Lade dir hier das Handout herunter:
Hier kannst du die Übungspräsentation herunterladen:
Bildschirmpräsentation starten
Falls ihr das nicht angezeigt habt, dann einfach auf den Pfeil runter klicken und schauen, dass ihr den Eintrag „von Anfang an beginnen“ zur Schnellstartleiste hinzufügen könnt.
Alternativ können wir auch mit F5 die Präsentation starten.
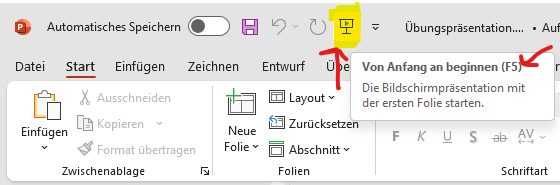
Wir können aber auch oben auf den Menüpunkt „Bildschirmpräsenation“ klicken und dort auswählen, ob wir von der aktuellen Folie oder von Beginn die Präsentation abspielen möchte.

Dann rennt auch schon die Präsentation durch und durch Klicken der linken Maustaste kommt man zur nächsten Folie, bis die Präsentation beendet ist. Dann kommt ein schwarzer Bildschirm mit der Info, dass die Präsentation beendet ist und mit dem nächsten Klick sind wir wieder in der Normalansicht und können die Folien weiter bearbeiten.
Wenn wir in der Präsentation sind, können wir auch mit den Pfeiltasten nach links und rechts zur vorherigen oder nächsten Folie wechseln.
Was ist die Referentenansicht?
Wenn wir mehrere Bildschirme angeschlossen haben (zum Beispiel den Laptop und den Beamer), dann bekommt der Laptop die sogenannte Referentenansicht.
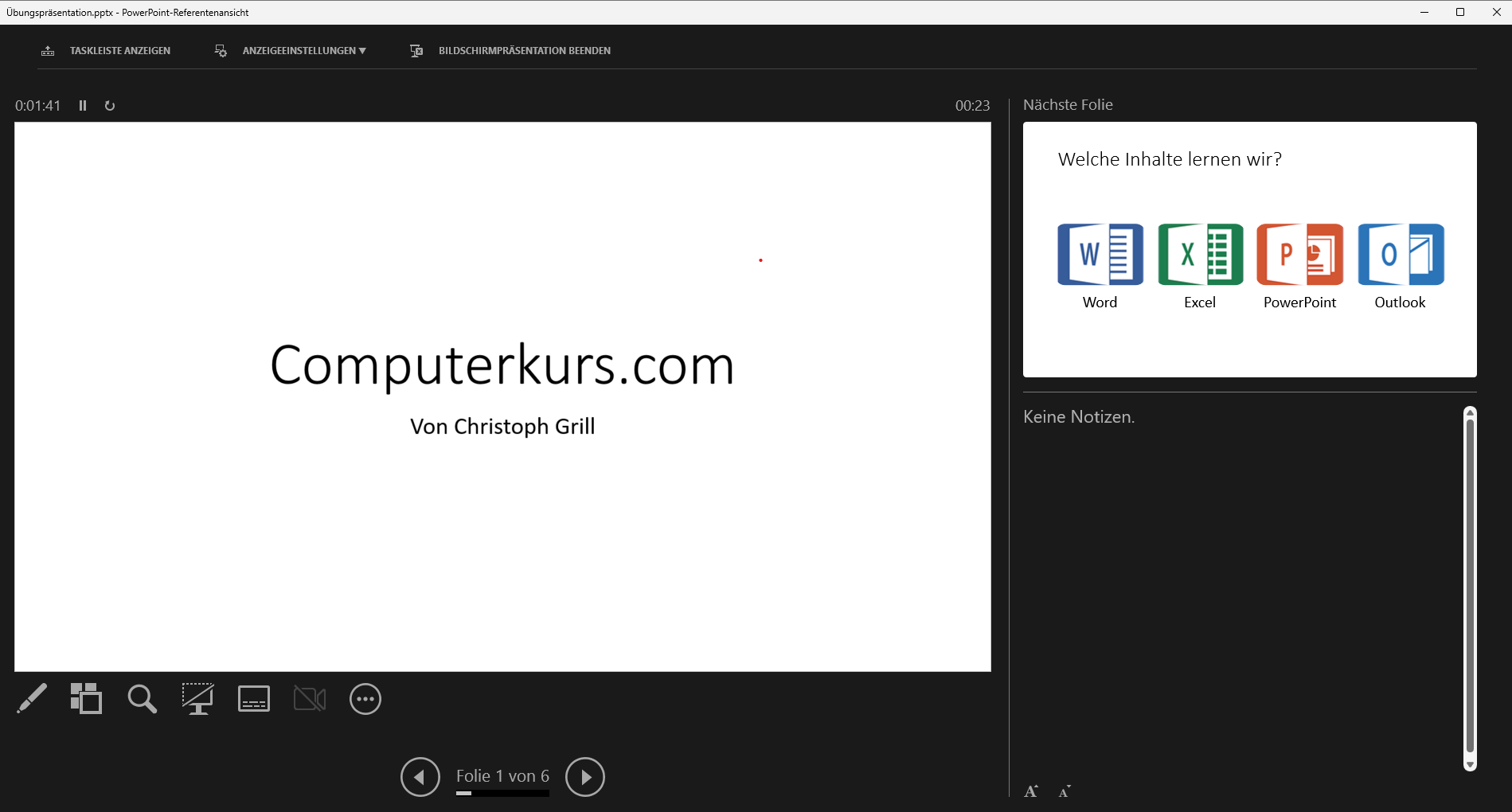
In der Referentenansicht wird sowohl die aktuelle Folie angezeigt, die man auch am Beamer sehen würde, man sieht aber auch auf der rechten Seite die nächste Folie oder Notizen, die man zur Unterstützung oder als Spickzettel hinzufügt hat.
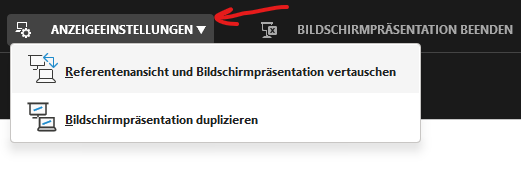
Oben können wir dann bei den Anzeigeeinstellungen von der Referentenansicht zur Bildschirmpräsentation wechseln, falls wir doch am Hauptbildschirm arbeiten und hier die Präsentation ablaufen soll.
Was sind Folienübergänge in PowerPoint?
Wie es der Name schon sagt – es ist der Übergang von einer Folie in der Präsentation zur anderen. Von Haus aus passiert nichts. Sprich es wird einfach die neue Folie mit den neuen Inhalten angezeigt.
Wenn wir oben auf den Menüpunkt Übergänge klicken, kommen wir zu den Folienübergangen hin. Wenn wir hier einen Übergang auswählen, dann ist er auf der aktuellen Folie eingestellt.
Beim doppelten Pfeil nach unten, kann man das ganze Menü auffächern und sich alle Übergänge ansehen.

Bei manchen Folienübergängen gibt es auf der rechten Seite dann noch Effektoptionen.
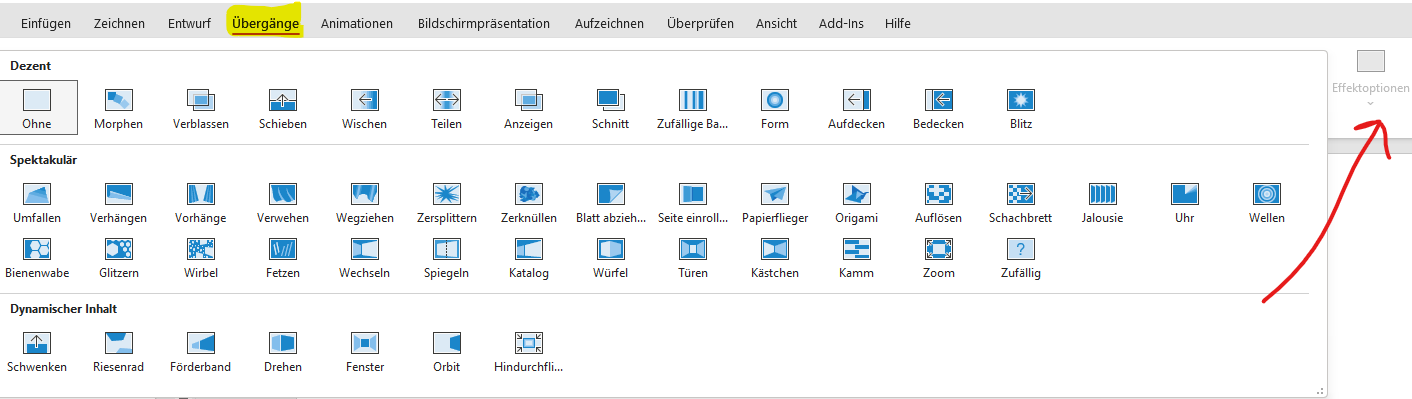
Hier kann man zum Beispiel einstellen, ob ein bestimmter Übergang bzw. die Animation von links / rechts / oben / unten, von der Mitte, etc. ablaufen soll.
Diese Einstellungen hängen jedoch von dem ausgewählten Übergang ab und sind nicht immer verfügbar bzw. gleich.
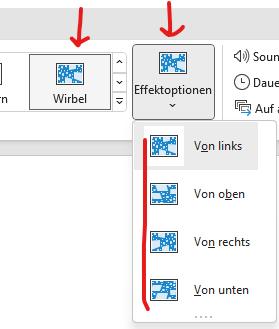
Sobald wir einen Folienübergang auf einer Folie definiert und ausgewählt haben, sehen wir links in unserer Folienübersicht auch schon ein Symbol (Stern) den wir unterhalb der Folienzahl sehen, wenn sich eine Animation oder ein Folienübergang auf der Folie befindet.
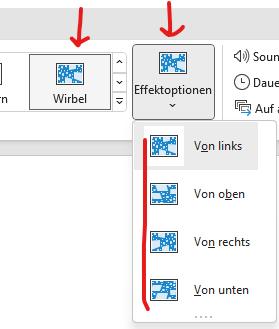
Auf der rechten Seite gibt es noch weitere Einstellungen, die man für die Folienübergänge vornehmen kann.

Die wichtigste Einstellung dort ist „auf alle anwenden“.
Wenn wir einen Folienübergang haben, der uns gefällt, dann können wir mit dem Klick auf „auf alle anwenden“ diesen Folienübergang für alle Folien der Präsentation einstellen.
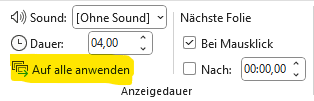
Weiter gibt es hier die Möglichkeit einen Sound abzugeben, der beim Folienübergang abgespielt werden soll, die Zeit, wie lange ein Übergang dauert kann eingestellt werden.
Ebenso die Funktion, ob die nächste Folie mit dem Klick oder nach einer bestimmten Zeit kommen soll. Von der Zeitfunktion rate ich ab – siehe Video – aber wenn ihr eine Präsentation für eine Auslage erstellt, wo laufend eine Präsentation ablaufen soll, dann ist es natürlich zwingend
notwendig, dass man hier eine automatische Zeit einstellt, um zur nächsten Folie zu kommen.
