Excel Runden
Du fragst du dich ob man in Excel Runden kann? Ja! Excel kaufmännisch Runden ist von Haus aus, wie alle anderen mathematischen Formeln „mitprogrammiert“ und man muss nur wissen, wie man die Excel Runden Funktion verwendet.
Lade dir das Handout und Übungsbeispiel herunter und mach einfach gleich mit:
Wie kann man in Excel kaufmännisch Runden?
Excel kennt die mathematischen Grundlagen und deshalb ist die Funktion Excel Runden automatisch Excel kaufmännisch Runden.
Hier gibt es noch einmal die Theorie zum kaufmännischen Runden:
Eine Zahl ab 0,5 wird aufgerundet, eine Zahl bis 0,4 wird abgerundet.
Aus 7,59 wird also 7,6 oder 8 gerundet.
Aus 0,43 wird also 0,4 oder 0 gerundet.
Eine Dezimalstelle ist ein anderes Wort für die Kommastelle nach einer Ganzzahl.
7,59 ist eine Zahl mit 2 Dezimalstellen / Kommastellen
7,6 ist eine Zahl mit 1 Dezimalstelle / Kommastelle
7 ist eine Zahl ohne Dezimal- oder Kommastelle.
Wenn wir nun für eine Zelle die Excel Runden Funktion verwenden wollen, dann gibt es in einer Zelle eine Zahl wie 5,7354, die auf zum Beispiel 2 Dezimalstellen gerundet werden soll.
Dann klickt man in das Ergebnisfeld, startet die Formeln mit „=Runden(„ und man erhält schon die Legende, wie die Formel aufgebaut ist.

Beim ersten Teil der Formel muss man auf die Zahl klicken, die man gerundet haben will, mit einem „;“ kommt man zum nächsten Teil der Formel, wo man definiert, auf wie viele Stellen gerundet werden soll – zum Beispiel 2, dann die Klammer schließen und mit Enter bestätigen.
Aus der Zahl 5,7354 wird dann 5,73. (gerundet auf 2 Dezimalstellen, 2 Kommastellen).
Warum nicht einfach die Dezimalstelle entfernen?
Wenn sich nun jemand fragt, warum man die Excel Runden Funktion verwendet und nicht einfach die Dezimalstellen entfernt, stellt eine gute Frage.
Bei der Gruppe Zahl, gibt es auch die Funktion Excel Dezimalstelle hinzufügen bzw. Excel Dezimalstelle entfernen.
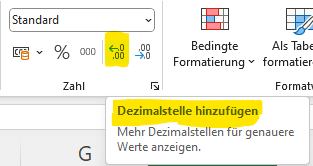
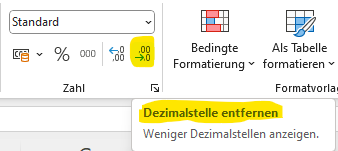
Optisch bekommt man damit das gleiche Ergebnis wie bei der Excel Runden Funktion.
Allerdings bekommt man beim Runden eine „fixe Zahl“ als Ergebnis, die auch wirklich an der Stelle abgeschnitten ist. Bei Dezimalstelle hinzufügen oder löschen, bleibt die Ursprungszahl aber erhalten. Mit allen Nachkommastellen, die sie eben hat. Die Dezimalstellen werden in der Zelle nur nicht angezeigt.
Wenn man diese Zelle also dann für weitere Berechnungen verwendet, wird einmal mit allen Nachkommastellen und einmal mit der gerundeten Zahl weitergerechnet.
Excel Runden auf 5
Excel Runden auf 100
Ein weiteres Extra bei Excel Runden ist, wenn man das Ergebnis auf 5 oder auf 100 (Ganzzahl, keine Kommastellen) gerundet haben möchte. Wie gehen wir in diesem Fall vor?
Zum Verständnis zerlegen wir einmal das gewünschte in die Einzelteile bzw. die Aufgaben.
523,73 soll auf 5 gerundet werden.
Hier die Gedankenschritte, um zur richtigen Funktion zu kommen:
Zuerst einmal müssen wir die Zahl auf eine Ganzzahl Runden Mit der Formel =Runden(A1;0) würden wir als Ergebnis 524 erhalten.
Um auf den 5er gerundet zu kommen, müssen wir die Formel wie folgt abändern:
Die Ursprungszahl dividieren wir durch 5, machen eine Ganzzahl daraus und multiplizieren das Ergebnis wieder mit 5:
=Runden(A1/5;0)*5, Dadurch erhalten wir das Ergebnis 525.
Excel Runden auf 100 funktioniert nach demselben Schema.
=Runden(A1/100,0)*100
Excel negativ Runden
Diese Funktion finde ich super 🙂 Wenn ihr auf Ganzzahlen runden wollt, aber die letzte oder die letzten 2 Stellen von der Zahl 0 sein sollen, dann kann man auch negativ Runden.
Um aus 523,73 die Zahl 520 zu erhalten, kann man folgende Formel verwenden:
=Runden(A1;-1)
Durch das „-1“ bei Anzahl der Dezimalstellen, wird aus der Zahl eine Ganzzahl und die hintere Stelle soll eine 0 sein (es wird dann trotzdem kaufmännisch auf oder abgerundet).
=Runden(A1;-2) macht aus 743 die Zahl 700.
